В этой статье мы расскажем как интегрировать Python c Excel и Word, чтобы без проблем создавать автоматические отчеты. Microsoft Excel и Microsoft Word – это, без доли сомнений, две наиболее широко используемые программы как в мире бизнеса, так и в некорпоративной сфере. Они практически являются синонимами слову «работа». Как правило, не проходит и недели, чтобы мы тем или иным способом не воспользовались их преимуществами. И хотя для обычных повседневных задач автоматизация не требуется, бывают случаи, когда она может стать необходимостью. А именно, когда у вас есть множество диаграмм, рисунков, таблиц и отчетов, которые необходимо сделать, это может стать очень утомительным занятием, если все это выполнять вручную. А это не должно быть так. На самом деле существует способ создать конвейер в Python, где можно будет легко интегрировать эти программы для создания электронных таблиц в Excel, а затем передавать результаты в Word для создания отчета практически мгновенно.

Автоматизация Excel и Word с помощью Python
Openpyxl
Познакомьтесь с Openpyxl, возможно, одной из самых универсальных привязок в Python, которая превращает взаимодействие с Excel буквально в прогулку по парку. Используя этот пакет, вы сможете читать и записывать все новые и старые форматы Excel, то есть .xlsx и .xls. Openpyxl позволяет заполнять строки и столбцы, выполнять формулы, создавать 2D- и 3D-диаграммы, маркировать оси и заголовки, а также имеет множество других возможностей, которые могут пригодиться. Однако здесь наиболее важно то, что этот пакет позволяет вам перебирать бесконечное количество строк и столбцов Excel, тем самым избавляя вас от всех этих утомительных вычислений и построения графиков, которые вам приходилось делать ранее самим.
Python-docx
А затем появляется Python-docx – пакет для Word – то же, что Openpyxl для Excel. Если вы все еще не изучили их документацию, то вам все же стоит на нее взглянуть. Python-docx – без преувеличения один из самых простых и понятных наборов инструментов, с которыми я работал с тех пор, как начал работать с Python. Он позволяет автоматизировать создание документов, автоматически вставляя текст, заполняя таблицы и отображая изображения в отчете без каких-либо усилий.
Без лишних церемоний давайте создадим наш собственный автоматизированный конвейер. Запустите IDE по вашему выбору и установите следующие пакеты:
pip install openpyxlpip install python-docx
Автоматизация Microsoft Excel
Для начала загрузим уже созданную книгу Excel (как показано ниже):
workbook = xl.load_workbook('Book1.xlsx')
sheet_1 = workbook['Sheet1']
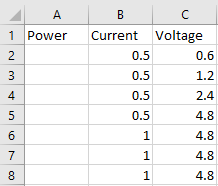
Затем мы пройдемся по всем строкам в нашей электронной таблице для того, чтобы вычислить и вставить значение мощности, которую мы получим, умножив ток на напряжение:
for row in range(2, sheet_1.max_row + 1):
current = sheet_1.cell(row, 2)
voltage = sheet_1.cell(row, 3)
power = float(current.value) * float(voltage.value)
power_cell = sheet_1.cell(row, 1)
power_cell.value = power
Как только мы сделаем это, то мы сможем использовать рассчитанные значения мощности для построения линейной диаграммы, которая будет вставлена в указанную ячейку, как показано ниже:
values = Reference(sheet_1, min_row = 2, max_row = sheet_1.max_row, min_col = 1, max_col = 1)
chart = LineChart()
chart.y_axis.title = 'Power'
chart.x_axis.title = 'Index'
chart.add_data(values)
sheet_1.add_chart(chart, 'e2')
workbook.save('Book1.xlsx')
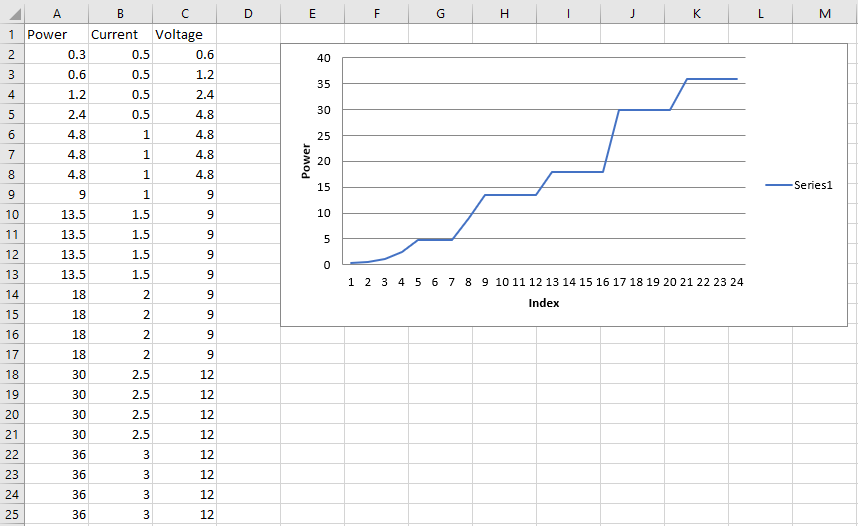
Извлечение диаграммы
Теперь, когда мы построили нашу диаграмму, нам нужно ее извлечь в формате изображения для того, чтобы мы могли использовать ее в нашем отчете Word. Для начала объявим точное местоположения нашего файла Excel, а также место, куда мы хотим сохранить изображение получившейся диаграммы:
input_file = "C:/Users/.../Book1.xlsx" output_image = "C:/Users/.../chart.png"
Затем необходимо получить доступ к таблице, используя следующий метод:
operation = win32com.client.Dispatch("Excel.Application")
operation.Visible = 0
operation.DisplayAlerts = 0
workbook_2 = operation.Workbooks.Open(input_file)
sheet_2 = operation.Sheets(1)
И далее вы можете перебрать все диаграммы в таблице (если их больше одной) и сохранить их в указанном месте:
for x, chart in enumerate(sheet_2.Shapes):
chart.Copy()
image = ImageGrab.grabclipboard()
image.save(output_image, 'png')
passworkbook_2.Close(True)
operation.Quit()
Автоматизация Microsoft Word
Теперь, когда у нас есть изображение диаграммы, мы должны создать шаблон документа, который представляет собой обычный документ Microsoft Word (.docx), сформированный именно так, как нам необходимо, чтобы наш отчет имел определенный тип и размер шрифта, нужное форматирование и структуру страницы. Далее, все, что нам необходимо сделать, это создать заполнители для нашего автоматизированного содержимого, то есть значений таблиц и изображений, и объявить их с переменными, как показано ниже.
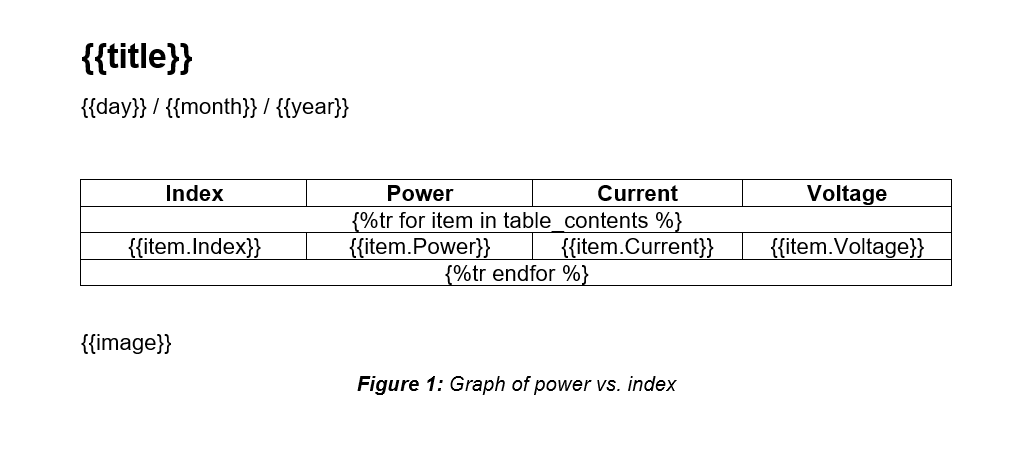
Внутри двойных фигурных скобок {{variable_name}} может быть объявлен любое автоматизированное содержимое, включая текст и изображения. Для таблиц вам необходимо создать таблицу с шаблонной строкой, в которую включены все столбцы, а затем вам необходимо добавить еще одну строку выше и одну строку ниже со следующими обозначениями:
Первая строка:
{%tr for item in variable_name %}
Последняя строка:
{%tr endfor %}
На рисунке выше указаны следующие имена переменных:
table_contentsдля словаря Python, в котором будут храниться наши табличные данные.Indexдля ключей словаря (первый столбец).Power,CurrentиVoltageдля значений словаря (второй, третий и четвертый столбцы).
Затем мы импортируем наш документ-шаблон в Python и создаем словарь, в котором будут храниться значения нашей таблицы:
template = DocxTemplate('template.docx')
table_contents = []for i in range(2, sheet_1.max_row + 1):
table_contents.append({
'Index': i-1,
'Power': sheet_1.cell(i, 1).value,
'Current': sheet_1.cell(i, 2).value,
'Voltage': sheet_1.cell(i, 3).value
})
Далее мы импортируем изображение диаграммы, которое ранее мы создали в Excel, и создаем еще один словарь для создания экземпляров всех переменных-заполнителей, объявленных в документе-шаблоне:
image = InlineImage(template,'chart.png',Cm(10))context = {
'title': 'Automated Report',
'day': datetime.datetime.now().strftime('%d'),
'month': datetime.datetime.now().strftime('%b'),
'year': datetime.datetime.now().strftime('%Y'),
'table_contents': table_contents,
'image': image
}
И, наконец, мы отображаем отчет с нашей таблицей значений и изображением диаграммы:
template.render(context)
template.save('Automated_report.docx')
Заключение
И вот, мы получили автоматически созданный отчет Microsoft Word с числами и диаграммами, созданными в Microsoft Excel. При этом у вас есть полностью автоматизированный конвейер, который можно использовать для создания любого количества таблиц, диаграмм и документов.
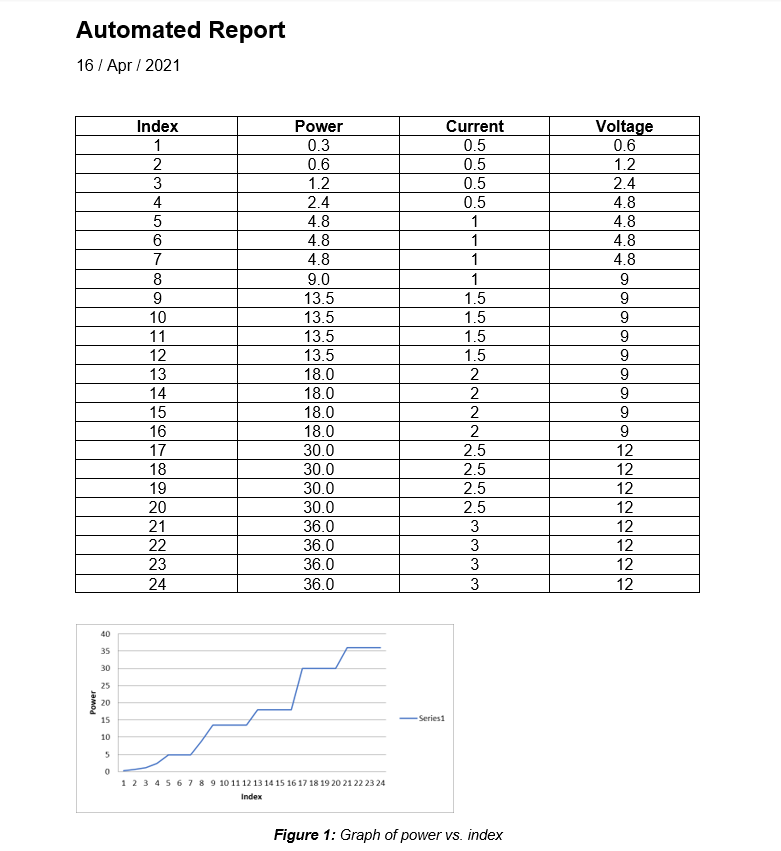
Исходный код программы
import openpyxl as xl
from openpyxl.chart import LineChart, Reference
import win32com.client
import PIL
from PIL import ImageGrab, Image
import os
import sys
from docx.shared import Cm
from docxtpl import DocxTemplate, InlineImage
from docx.shared import Cm, Inches, Mm, Emu
import random
import datetime
import matplotlib.pyplot as plt
######## Generate automated excel workbook ########
workbook = xl.load_workbook('Book1.xlsx')
sheet_1 = workbook['Sheet1']
for row in range(2, sheet_1.max_row + 1):
current = sheet_1.cell(row, 2)
voltage = sheet_1.cell(row, 3)
power = float(current.value) * float(voltage.value)
power_cell = sheet_1.cell(row, 1)
power_cell.value = power
values = Reference(sheet_1, min_row = 2, max_row = sheet_1.max_row, min_col = 1, max_col = 1)
chart = LineChart()
chart.y_axis.title = 'Power'
chart.x_axis.title = 'Index'
chart.add_data(values)
sheet_1.add_chart(chart, 'e2')
workbook.save('Book1.xlsx')
######## Extract chart image from Excel workbook ########
input_file = "C:/Users/.../Book1.xlsx"
output_image = "C:/Users/.../chart.png"
operation = win32com.client.Dispatch("Excel.Application")
operation.Visible = 0
operation.DisplayAlerts = 0
workbook_2 = operation.Workbooks.Open(input_file)
sheet_2 = operation.Sheets(1)
for x, chart in enumerate(sheet_2.Shapes):
chart.Copy()
image = ImageGrab.grabclipboard()
image.save(output_image, 'png')
pass
workbook_2.Close(True)
operation.Quit()
######## Generating automated word document ########
template = DocxTemplate('template.docx')
#Generate list of random values
table_contents = []
for i in range(2, sheet_1.max_row + 1):
table_contents.append({
'Index': i-1,
'Power': sheet_1.cell(i, 1).value,
'Current': sheet_1.cell(i, 2).value,
'Voltage': sheet_1.cell(i, 3).value
})
#Import saved figure
image = InlineImage(template,'chart.png',Cm(10))
#Declare template variables
context = {
'title': 'Automated Report',
'day': datetime.datetime.now().strftime('%d'),
'month': datetime.datetime.now().strftime('%b'),
'year': datetime.datetime.now().strftime('%Y'),
'table_contents': table_contents,
'image': image
}
#Render automated report
template.render(context)
template.save('Automated_report.docx')
Получите бесплатные уроки на наших курсах
- Системный аналитик с нуля
- Аналитик данных с нуля
- Data Science с нуля
- 1С-разработчик с нуля
- Нейросети с нуля



