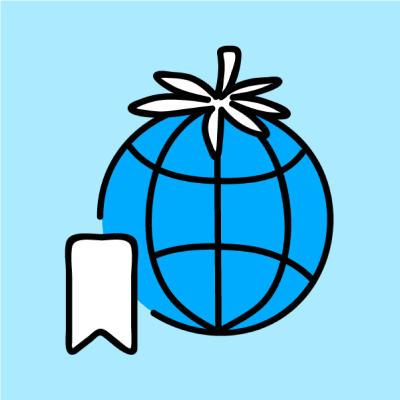Возможно немногие знают, но у роутеров MikroTik есть графическая составляющая, которая позволяет визуализировать много полезной информации. Инструмент Graphing позволяет отслеживать показатели производительности роутера MikroTik и выводить их в наглядные графики.

Graphings: графики в MikroTik
Можно строить графики для:
- Текущих показаний напряжения и температуры роутера;
- Показателей производительности (загрузка памяти, CPU, использование дискового пространства);
- Трафика, проходящего через интерфейсы.
- Трафика, ограниченной скорости (Simple Queues).
Инструмент Graphings состоит из двух частей - первая его часть отвечает за сбор необходимой информации, а вторая - за её отображение в графическом виде через web-интерфейс или WinBox.
Графики будут доступны, если набрать в браузере http://*IP_адрес_роутера/graphs/ или же выбрать Graphs на станице авторизации.

Для того, чтобы была возможность просматривать графики в web-интерфейсе, необходимо, чтобы в IP → Services был включен сервис www (порт 80), только не надо убедитесь, что доступ к этому порту был только у тех, кому это необходимо. Правильно настройке Firewall!
Также, после настройки графики можно будет посмотреть в WinBox в разделе Tools → Graphing
С помощью инструмента можно настроить какая именно информация должна отображаться на графиках.
Через терминал конфигурация осуществляется с помощью команды:
/tools graphings
Здесь можно настроить параметры:
- store-every - как часто записывать собранную информацию;
- page-refresh - как часто обновлять web-страничку с графиками.
Чтобы настроить на каком интерфейсе нужно собирать информацию о пропускной способности для построения графиков, нужно ввести команду:
/tool graphing interface
Можно задать следующие параметры:
- allow-address - диапазон IP адресов, с которых разрешено просматривать данные графики (по умолчанию – 0.0.0.0/24, то есть ограничений нет);
- comment - описание;
- disabled - активация отображения графиков с информацией о пропускной способности интерфейсов (no – включена, yes - выключена);
- interface - указывает с каких интерфейсов собирать информацию для построения графиков (по умолчанию – all, то есть со всех интерфейсов);
- store-on-disk - указывает хранить ли собранную информацию на системном диске.
Для того, чтобы настроить отображение об работающих ограничениях скорости (Simple Queues) введите команду:
/tool graphing queue
Здесь для настройки доступны следующие параметры:
- allow-address - диапазон IP адресов, с которых разрешено просматривать данные графики (по умолчанию – 0.0.0.0/24, то есть ограничений нет);
- allow-target - указывает открывать ли доступ к просмотру графика адресов указанных в Simple Queue;
- comment - описание;
- disabled - активация отображения графиков с информацией о пропускной способности интерфейсов (no – включена, yes - выключена);
- simple-queue - указывает какие настройки ограничения скорости (Simple Queues) мониторить (по умолчанию – all, то есть все);
- store-on-disk - указывает хранить ли собранную информацию на системном диске.
Наконец, для настройки отображения желаемой информации о показателях производительности роутера, используем команду:
/tool graphing resource
Здесь для настройки доступны следующие параметры:
- allow-address - диапазон IP адресов, с которых разрешено просматривать данные графики (по умолчанию – 0.0.0.0/24, то есть ограничений нет);
- comment - описание;
- disabled - активация отображения графиков с информацией о пропускной способности интерфейсов (no – включена, yes - выключена);
- store-on-disk - указывает хранить ли собранную информацию на системном диске.
Теперь давайте рассмотрим пример настройки в WinBox. Для этого откроем Tools → Graphing и настроим отображение графиков использования интерфейсов и графиков показателей производительности роутера:

Теперь графики будут доступны во вкладке Interface Graphs и Resource Graphs


Ну и конечно же теперь эти же графики доступны в более развернутом виде через web-интерфейс:

Получите бесплатные уроки на наших курсах
- RabbitMQ для разработчиков и DevOps
- iOS-разработчик с нуля
- Нейросети с нуля
- Data Science с нуля
- Этичный хакинг