Система контроля версий (Version Control System) – это инструмент, который используется для отслеживания, внесения и управления изменениями в программном коде. Это также можно назвать просто контролем версий.

Как использовать Git и GitHub – основы контроля версий
Системы контроля версий помогает разработчикам сохранять изменения, внесенные в файл, на разных этапах, чтобы и они сами, и их коллеги могли их увидеть позже.
Существует три типа систем контроля версий:
- Локальные системы контроля версий
- Централизованные системы контроля версий
- Распределенные системы контроля версий
Что такое локальная система контроля версий (LVCS)?
Этот тип системы контроля версий очень распространен и прост в использовании. Однако этот метод может выдавать ошибки и подвержен атакам, потому что файлы хранятся в вашей локальной системе.
Это означает, что вы можете потерять системный файл или случайно забыть каталог, с которым вы работаете (и затем записать в другой каталог).
Что такое централизованная система контроля версий (CVCS)?
В этом типе контроля версий сервер работает как общее хранилище, в котором находятся все версии кода. CVCS помогает разработчикам работать совместно.
Однако, несмотря на то, что такой метод позволяет разработчикам сотрудничать, если сервер отключится на несколько секунд или будет поврежден, то есть шанс, что вы потеряете все файлы. Это является серьезной проблемой при работе с CVCS.
В CVCS только несколько разработчиков могут работать совместно над проектом.
Что такое распределенная система контроля версий (DVCS)?
В настоящее время это новый и наиболее часто используемый тип системы контроля версий.
В DVCS у каждого разработчика есть полная резервная копия всех данных на сервере. Это означает, что всякий раз, когда сервер не будет работать или будет неисправен, то вы все равно сможете работать над своим проектом, а также копировать или создавать резервные копии своих хранилищ на сервере, чтобы восстановить их.
При работе с DVCS над одним проектом может работать много разработчиков. Одной из популярнейших DVCS является Git, о которой мы сейчас будем говорить подробнее.
Что такое Git?
Git – это бесплатная распределенная система контроля версий с открытым исходным кодом, которую можно использовать для отслеживания изменений в ваших файлах. В Git можно работать над всеми типами и размерами проектов.
С помощью Git вы можете добавлять изменения в свой код, а затем фиксировать их (или сохранять), когда это необходимо. Это означает, что у вас есть возможность вернуться к ранее внесенным изменениям. Git работает рука об руку с GitHub. А что же такое GitHub?
Что такое GitHub?
GitHub – это веб-интерфейс, в котором можно хранить свои репозитории Git, а также эффективно отслеживать и управлять своими изменениями. С его помощью разные разработчики имеют доступ к коду одного проекта. У вас есть возможность вносить свои собственные изменения в проект одновременно с другими разработчиками.
Например, если вы вдруг допустили какую-то ошибку во время внесения изменений, вы можете легко вернуться к предыдущему этапу, где ошибки еще нет.
Для чего нужно использовать GitHub?
Есть множество причин для использования GitHub. Давайте рассмотрим некоторые из них.
Эффективное управление проектами
GitHub – это своего рода хранилище ваших репозиториев. GitHub позволяет разработчикам работать над одним проектом, находясь в разных местах.
С помощью GitHub вы можете легко отслеживать внесенные вами изменения и управлять ими, а также проверять ход вашей работы над проектом.
Простое сотрудничество
С GitHub разработчики со всего мира могут работать вместе на одним проектом без каких-либо проблем.
Команды разработчиков могут оставаться на одной странице во время совместной работы над проектом и могут легко организовывать и эффективно управлять проектом.
Открытый исходный код
GitHub – это бесплатная система с открытым исходным кодом. Это означает, что разработчики могут легко получить доступ к различным типам кода/проектов, которые они могут использовать для обучения и развития своих навыков.
Универсальность
Это свойство GitHub очень важно. GitHub – это веб-интерфейс не только для разработчиков. Его также могут использовать дизайнеры, писатели и все, кто хочет отслеживать историю своих проектов.
Как настроить Git?
Чтобы использовать Git, его необходимо загрузить на свой компьютер. Сделать это можно, зайдя на официальный сайт.
Когда сайт откроется, прокрутите страницу вниз, и вы увидите кнопку загрузки. Нажмите на нее.
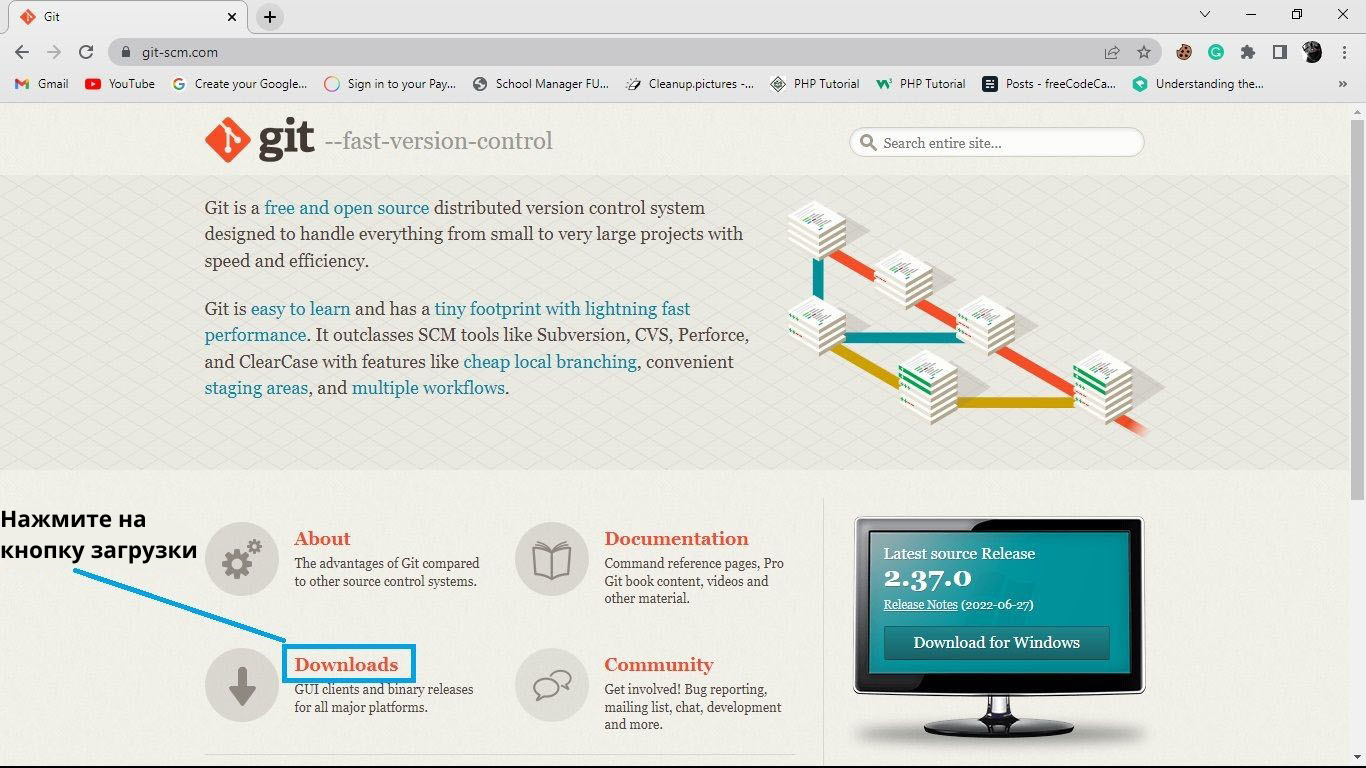
Выберите свою операционную систему: Windows, MacOS, Linux/Unix. В моем случае я выбираю Windows, потому что я использую компьютер именно с этой операционной системой.
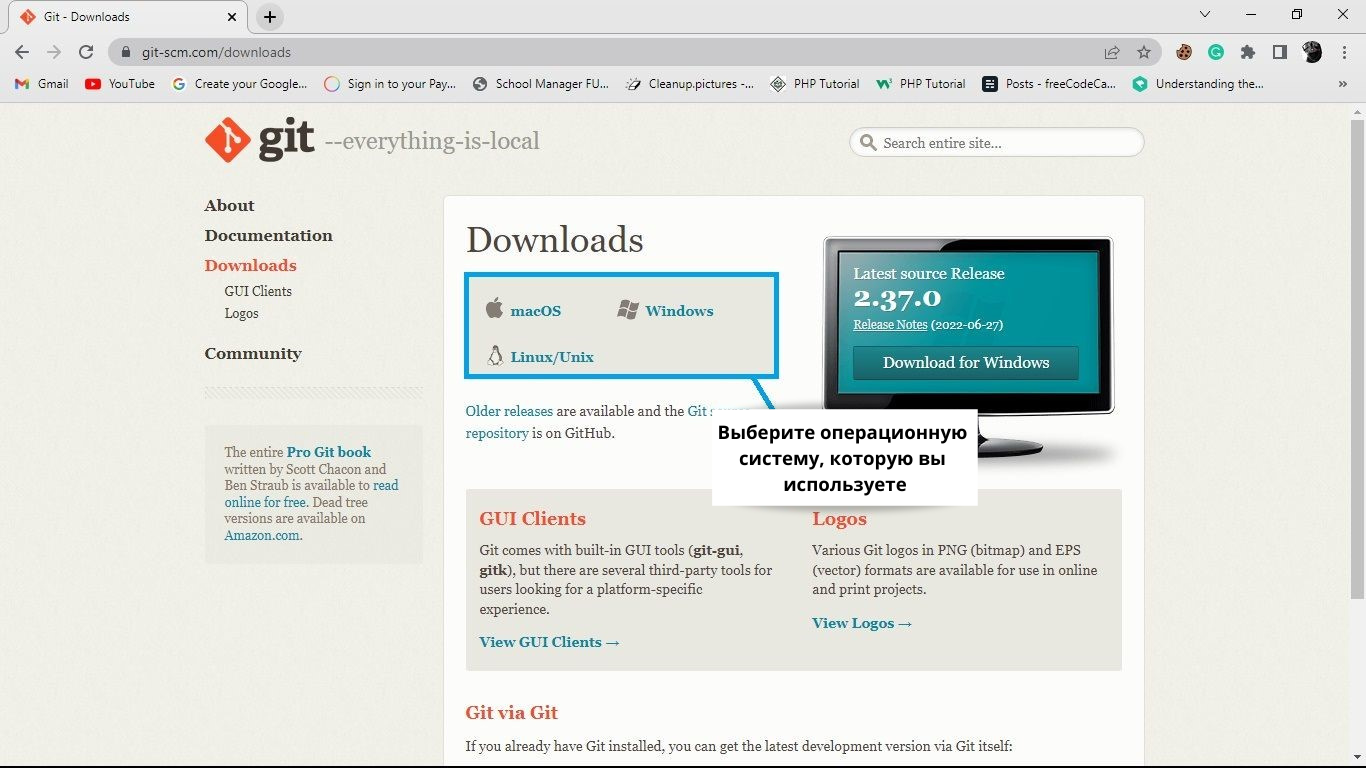
Нажмите на первую ссылку в самом верху страницы, чтобы загрузить последнюю версию Git.

Когда загрузка будет завершена, установите Git на свой компьютер. Для этого вам нужно будет перейти в папку, куда был загружен файл, и установить его.
После завершения установки, необходимо убедиться, что Git успешно установлен в вашей системе. Откройте командную строку или Git bash (в зависимости от того, что вы решили использовать) и выполните команду:
git --version

Если Git был успешно установлен на вашем компьютере, то он должен отобразить текущую версию Git под командой, которую вы только что выполнили. Если отображается, то мои поздравления!
Как настроить Git?
Теперь, когда мы установили Git на компьютер, нам нужно его настроить. Мы делаем это для того, чтобы каждый раз, когда мы работаем в команде над проектом, мы могли бы легко идентифицировать сделанные нами коммиты в репозитории.
Чтобы настроить Git, нам нужно указать имя, адрес электронной почты и ветку с помощью команды
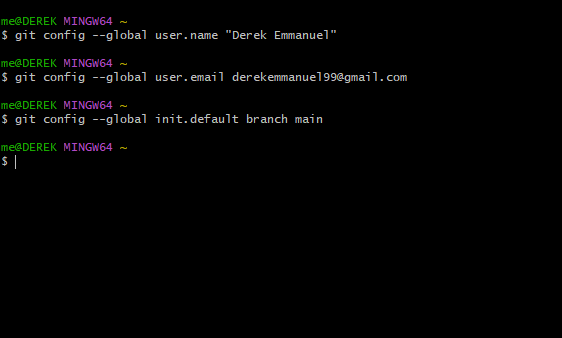
На изображении выше мы использовали git config --global user.name для настройки имени пользователя. То же самое относится и к конфигурации git config --global user.email.
Git имеет ветку по умолчанию master, можно поменять называние, чтобы она называлась main, с помощью команды git config --global init.default branch main.
Теперь вы готовы начать использовать Git.
Чтобы настроить учетную запись GitHub, зайдите на их официальный сайт. Нажмите на кнопку регистрации в правом верхнем углу:
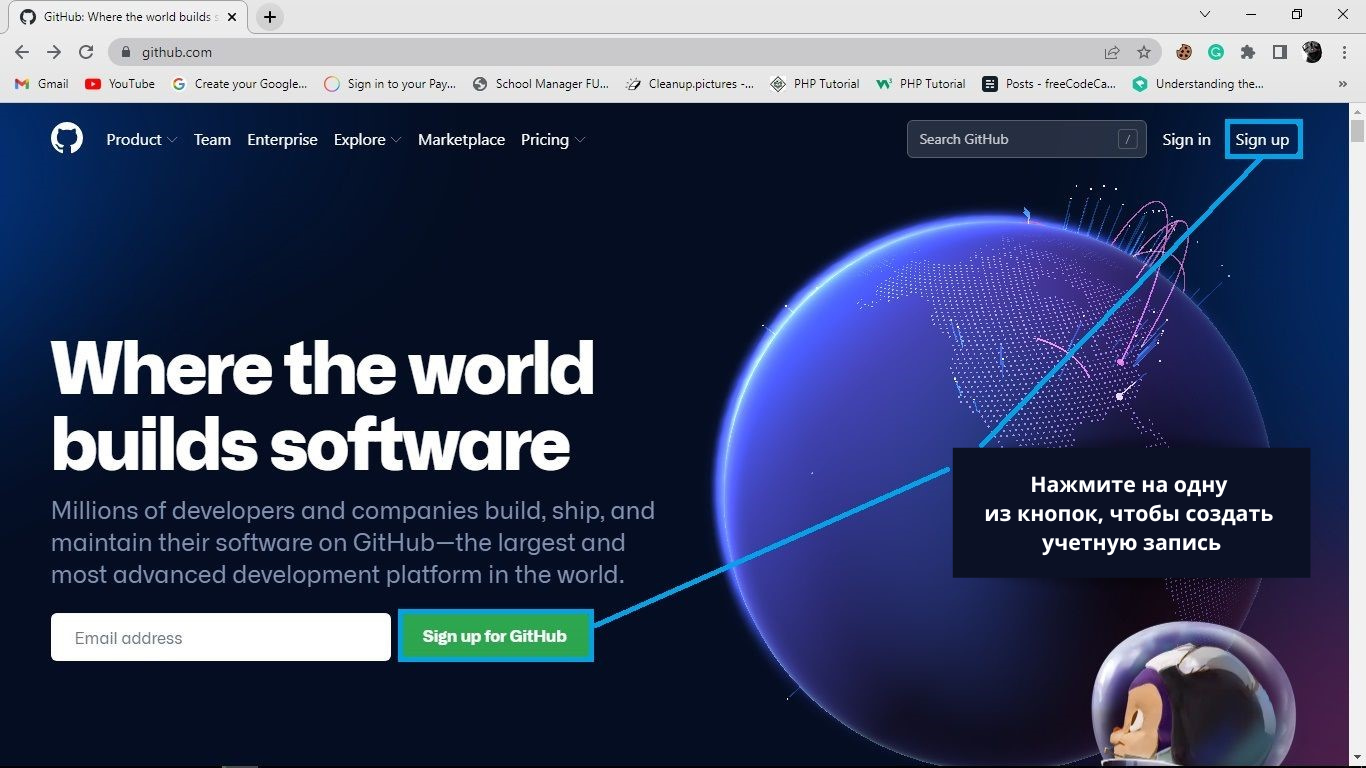
Когда откроется форма регистрации, введите свой адрес электронной почты, создайте пароль, введите свое имя пользователя, а затем проверьте все, прежде чем нажимать кнопку создания учетной записи.
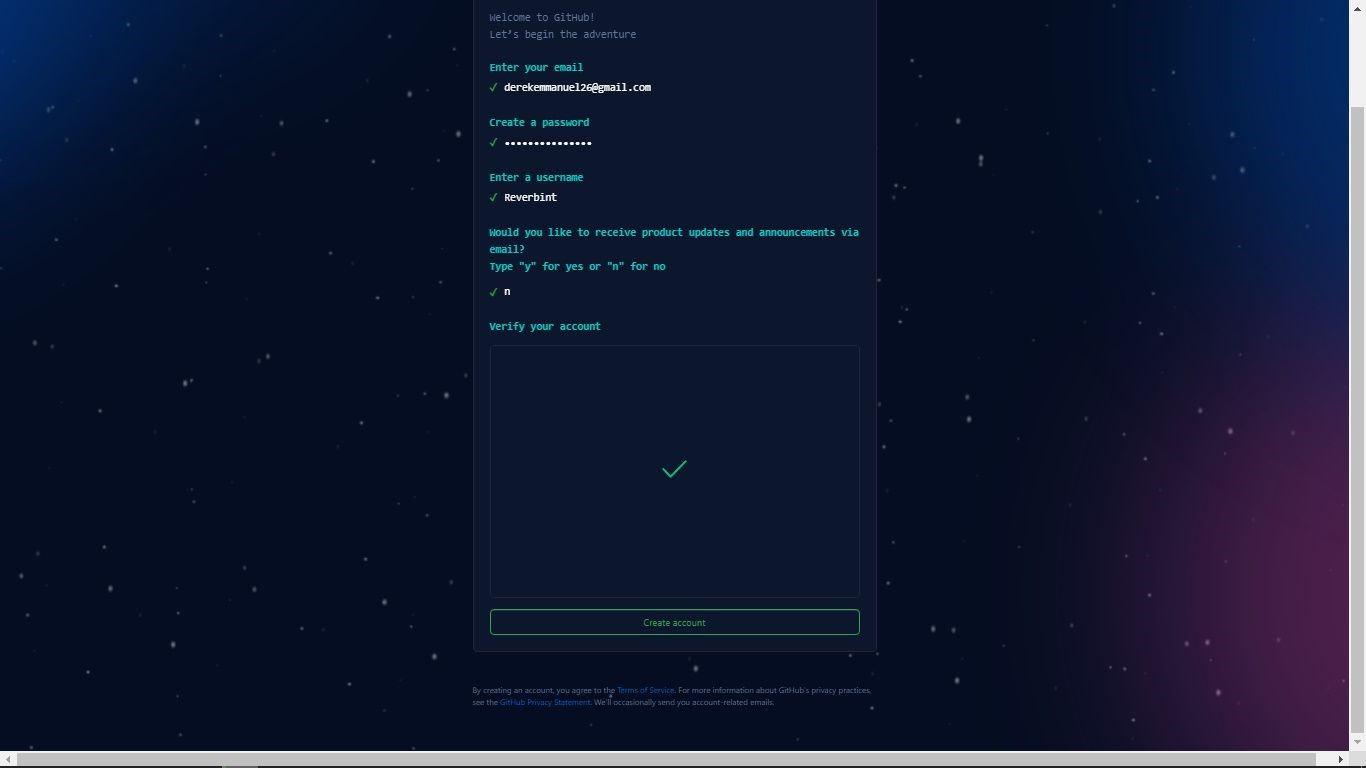
Популярные команды Git
Есть несколько основных команд Git, которые должен знать каждый разработчик:
git configgit initgit remote add origingit addgit commitgit clonegit pushgit rmgit branchgit diffgit loggit checkoutgit merge
Давайте кратко рассмотрим каждую из них, чтобы вы понимали, как их использовать.
Как использовать команду git config
Эта команда используется для того, чтобы установить имя пользователя, адрес электронной почты и ветку пользователя, чтобы определить, кто зафиксировал изменения при работе над проектом. Эта команда используется, когда вы загрузили Git на свой компьютер и хотите настроить его для своего использования.
Например:
git config --global user.name “[username]” git config --global user.email [email address]
Как использовать команду git init
Эта команда используется для того, чтобы запустить Git в своем проекте для отслеживания изменений, внесенных в проект.
git init
Когда вы запускаете эту команду, вы должны увидеть, что папка с названием .git автоматически создалась в текущей папке, над которой вы работаете.
Как использовать команду git remote add origin
Теперь мы укажем нашей кодовой базе (папке, в которой находится наш код), где хранить наш код в облаке. Мы введем git remote add origin [your-repo-url], который установит источник для нашего репозитория. Теперь мы можем заливать (пушить) код в наш источник (origin), чтобы сохранить его на наше облако в GitHub.
Как использовать команду git add
Эта команда добавляет ваш файл в промежуточную область (staging area). Промежуточная область – это та область, в которую добавляются файлы, в которые мы вносим изменения, и где они ждут следующего коммита.
Чтобы добавить файл в промежуточную область, нужно воспользоваться командой git add. Она добавляет все файлы в папке в промежуточную область.
git add (file name) добавляет имя конкретного файла, который вы хотите зафиксировать в промежуточной области.
Эту команду нужно использовать тогда, когда вы внесли изменения в файл и хотите зафиксировать их в своем проекте.
Как использовать команду git commit
Эта команда фиксирует любой файл, который был добавлен с помощью команды git add, а также все файлы в промежуточной области.
git commit –m “first commit”
Эта команда навсегда сохраняет файл в репозиторий Git. Ее необходимо использовать каждый раз, когда вы добавляете файл в промежуточную область с помощью команды git add.
-m называется «флагом» и сигнализирует о том, что есть необязательные действия, которые мы хотели бы выполнить с этим комитом. Флаг m означает, что впоследствии мы предоставим сообщение, которое является в нашем случае - «first commit».
Как использовать команду git clone
Эта команда используется для того, чтобы скопировать существующий репозиторий в другую область из одного места в другое.
git clone (repository name)
Эта команда используется, когда вы хотите продублировать репозиторий Git из GitHub в локальное хранилище.
Как использовать команду git push
Эта команда используется для того, чтобы загрузить/отправить файлы из локального репозитория/хранилища в другое хранилище, например, в удаленное, такое как GitHub.
git push (remote storage name)
Эта команда используется только тогда, когда вы довольны всеми изменениями и комитами, которые были сделаны в проекте, и, наконец, хотите отправить их в репозиторий Git на GitHub.
Как использовать команду git rm
Эта команда используется для того, чтобы удалить файл из рабочего репозитория.
git rm (filename)
Эта команда используется только тогда, когда вам необходимо избавиться от нежелательных изменений или файлов из репозитория Git.
Как использовать команду git branch
Эта команда используется для того, чтобы проверить текущую ветку, над который вы работаете, main или master.
git branch
Эта команда поможет вам узнать имя текущей ветки, над которой вы работаете.
Как использовать команду git diff
Git покажет вам разницу между кодом, который у вас есть сейчас, и кодом, когда он был сохранен в последний раз.
Немного сложно понять, что здесь происходит, но - — это удаления, а + — вставки. Мы удалили текст Hello, this is a git example и добавили текст Now I have changed the first line. Так Git отслеживает, что изменилось между версиями.
diff --git a/git.js b/git.js
index eb0f1d1..8dbf769 100644
--- a/git.js
+++ b/git.js
@@ -1,3 +1,3 @@
+console.log('Now I have changed the first line.')
-console.log('Hello, this is a git example!')
console.log('And here is another!')
console.log('And yet a third')
Как использовать команду git log
Мы можем просмотреть сделанные нами коммиты с помощью команды git log. Это может выглядеть так:
commit 67627dd44e84a3106a18a19e94cf9f3723e59b3c (HEAD -> master)
Author: amberwilkie amber@amberwilkie.com
Date: Wed Apr 22 16:55:39 2020 -0400
Update first console log
commit 49fe4152f474a9674a83e2b014a08828209d2690
Author: amberwilkie amber@amberwilkie.com
Date: Wed Apr 22 16:54:59 2020 -0400
Initial commit
Мы видим наши сообщения комиты, время, в которое мы их совершили, и уникальный идентификатор для нашго комита, который мы можем использовать для ссылки на коммиты в будущем.
Как использовать команду git checkout
Если мы хотим вернуться и увидеть изменения в нашем коде из предыдущего коммита, мы сделаем это с помощью:
git checkout 49fe4152f474a9674a83e2b014a08828209d2690
Git поместит наш код во временное состояние, чтобы мы могли посмотреть, как код выглядел на этом снимке во времени. Тут мы использовали идентификатор комитаю
Чтобы вернуться к нашей ветке, введите git checkout [branch_name].
Как использовать команду git merge
git merge возьмет все коммиты, которые вы сделали в этой ветке, и вставит их в основную ветку, сохранив вашу работу.
Ветки
Git полагается на ветвление для поддержки нашего кода. Вы можете считать главной веткой (обычно это master или main) ствол вашего дерева кода. Вы можете отпочковаться от нее и внести некоторые изменения, но конечная цель всегда состоит в том, чтобы вернуть их в ствол, в основную ветку.
Вы можете использовать git checkout для создания новой ветки, а не только для проверки предыдущих версий вашего кода. Попробуйте использовать git checkout -b new-branch. Флаг -b используется, когда мы создаем новую ветку, и после флага мы пишем имя нашей новой ветки. Мы можем сделать много коммитов в этой ветке, а затем вернуть их в master с помощью процесса, называемого слиянием (merging), используя для этого команду git merge.
На диаграмме ниже точки обозначают коммиты. Две ветки были сделаны от мастера. В разработке программного обеспечения мы часто называем эти «функциональные» (feature) ветки, в отличие от основной главной ветки. Синяя ветвь была объединена с мастером, а желтая ветвь все еще находится в разработке.
Обратите внимание, что несмотря на то, что желтая ветка была создана после синей ветки, в этой ветке будут видны только изменения из мастера. Если мы создадим третью ветку когда-нибудь в будущем, изменения как из master, так и из синей ветки будут присутствовать в новой, третьей ветке.
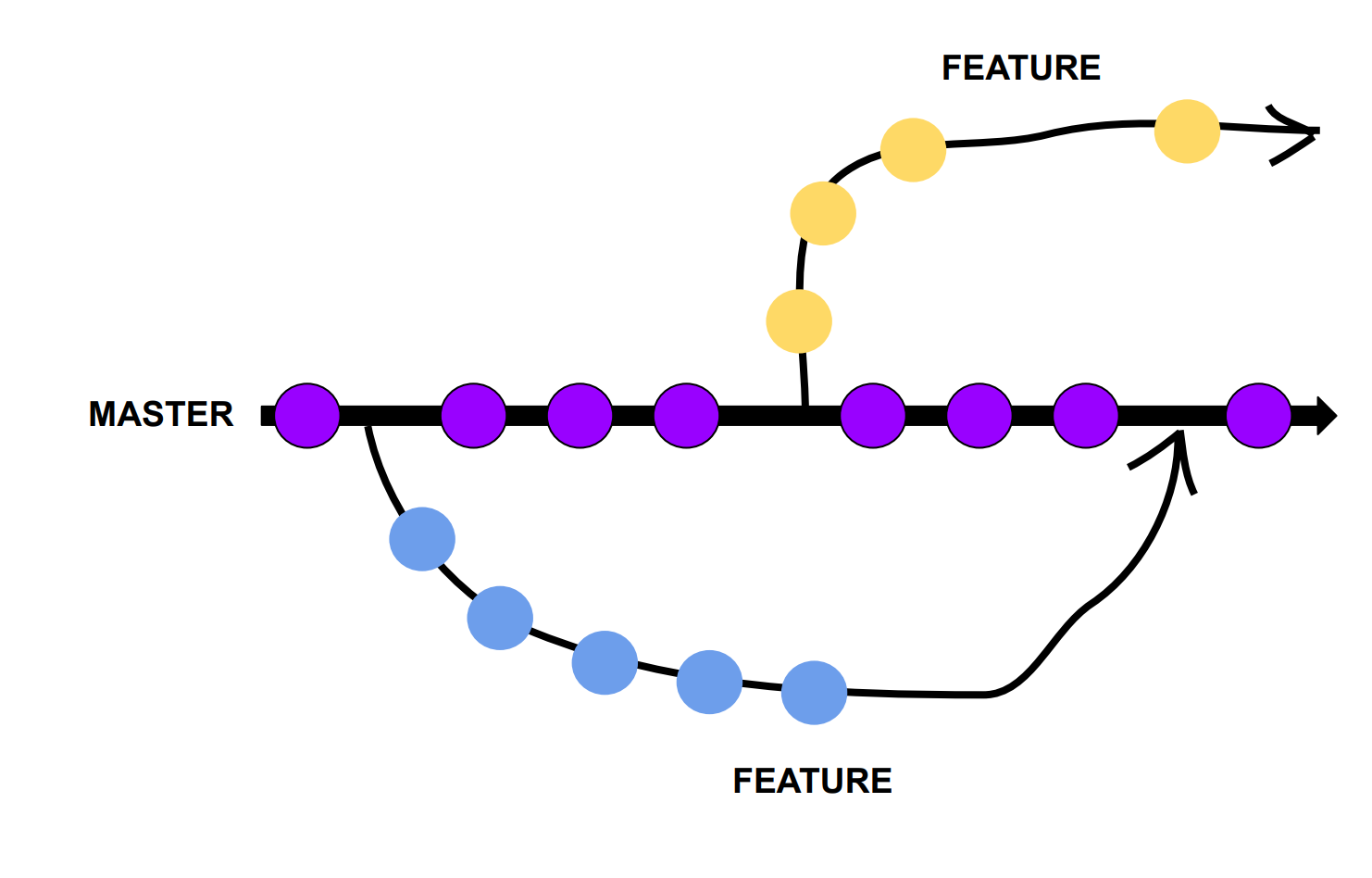
Просмотр кода в GitHub
Теперь ваш код находится GitHub!

Вы можете щелкать по файлам и папкам вашего репозитория, просматривая текущее состояние кода. Вы также можете просмотреть предыдущие версии кода. Вы увидите список коммитов, сделанных в репо, и если вы нажмете на них, вы сможете просмотреть файлы вашего проекта в том виде, в каком они существовали в этот период времени.
Пулл-реквесты
Есть много других возможностей GitHub, но самая важная в совместной работе с коллегами — это пулл реквесты (pull request). Пулл реквест (очень часто сокращается до PR или ПР) — это способ управления входящими изменениями в базе кода. По сути это событие, когда один участник просит влить свои изменения в ветку.
Чтобы сделать это, вы создадите новую ветку на своем локальном компьютере, создадите хотя бы один комит в этой ветке, а затем сделайте git push origin head отправите эту ветку на GitHub. (Вы можете указать имя своей ветки вместо заголовка, но это полезно для точного соответствия всех элементов).
Теперь, когда вы вернетесь на GitHub, вы увидите, что ваша ветка доступна для создания PR.

Если вы нажмете кнопку Compare & pull request, вы сможете изменить многие настройки для своего PR. Наиболее важными, как правило, являются заголовок и описание. Если вы работаете в команде, вы можете пометить коллег, чтобы попросить их просмотреть ваш код, добавить в проекты и использовать многие другие функции.
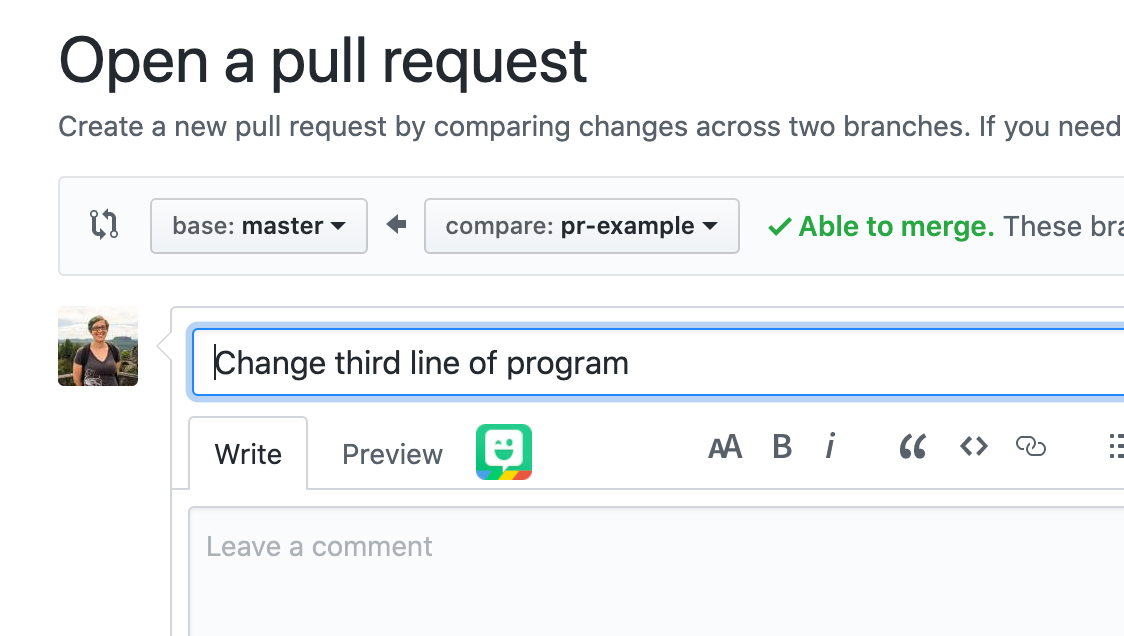
Обратите внимание, что мы сравниваем ветки. Здесь мы просим добавить изменения из этой ветки (pr-пример) в основную ветку. Но мы могли бы ориентироваться на любую другую ветку в нашем репо. А пока просто помните, что master — не единственная ветка, с которой вы можете сделать ПР.
Когда вы нажмете Create Pull Request, вы увидите этот экран:
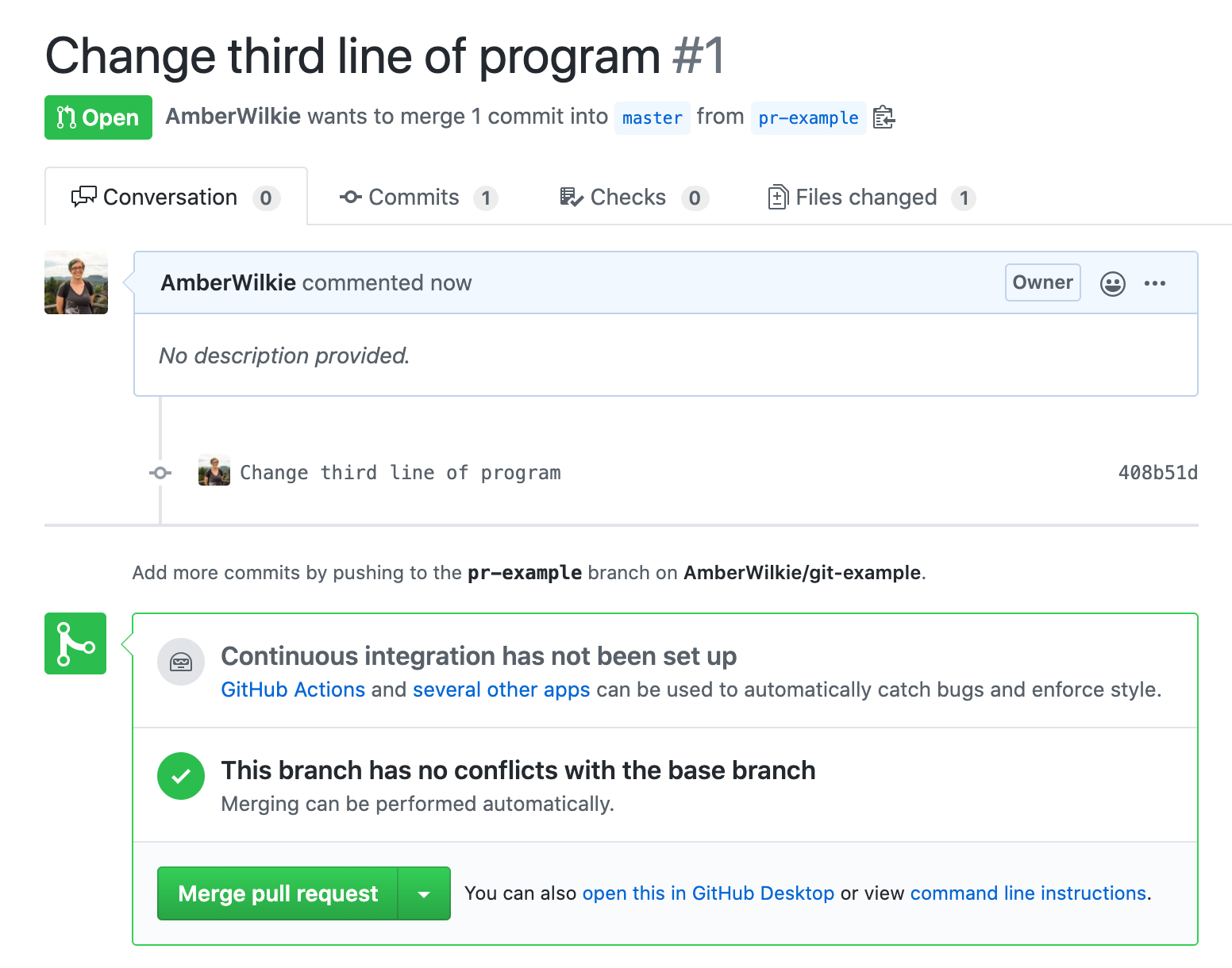
Вы можете посмотреть все коммиты в этой ветке, а также можете слить свой пулреквест.
Помните, как мы могли объединить наш код локально при помощи merge, когда говорили о Git? Мы можем выполнить то же действие с нашим облачным кодом на GitHub. Если вы нажмете зеленую кнопку Merge pull request, ваши изменения будут объединены в мастер.
Заключение
Благодаря этому руководству, вы узнали, что такое системы контроля версий. Также вы узнали, как установить и настроить Git на своем компьютере и настроить учетную запись GitHub. И, наконец, мы рассмотрели некоторые популярные команды Git.
Получите бесплатные уроки на наших курсах
- DevOps с нуля
- Data Science с нуля
- Нейросети с нуля
- RabbitMQ для разработчиков и DevOps
- Фронтенд с нуля



