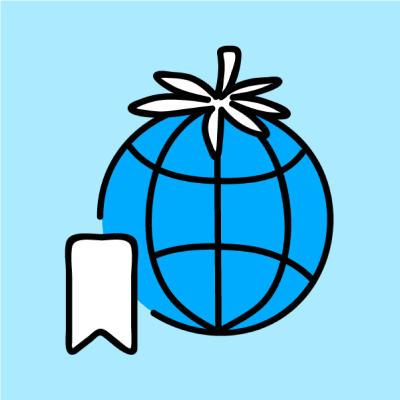Файл hosts в Windows, Mac или Linux сопоставляет имена хостов с IP-адресами. Редактирование файла hosts может быть полезно, если вы запускаете тесты в своей сети. Сопоставляя IP-адрес с именем сервера (или именем домена), вы можете пропустить процесс, в котором веб-браузер использует поиск сервера доменных имен (DNS) для преобразования имени домена в IP-адрес.

Как редактировать файл Hosts в Linux, Windows и Mac

Из этого руководства вы узнаете, как редактировать файл hosts в Linux, Windows или Mac.
Как редактировать файл Hosts в Linux
Шаг 1: Откройте окно терминала (командная строка)
В большинстве дистрибутивов Linux терминал можно найти по пути Приложения -> Утилиты -> Терминал, или можно щелкнуть правой кнопкой мыши на рабочем столе и выбрать "Open Terminal" (Открыть терминал).
Шаг 2: Откройте файл Hosts
Чтобы открыть файл hosts в Linux, введите команду:
sudo vim /etc/hosts
Система должна запросить ваш пароль - введите его, и файл hosts должен открыться.
Шаг 3: Изменить файл
Файл hosts в Linux отформатирован таким образом, чтобы IP-адрес был первым, а имя сервера - вторым.
0.0.0.0 server.domain.com
Добавьте любые записи, которые вы хотите в конец файла. Если вы допустили ошибку или хотите, чтобы ваша операционная система проигнорировала строку, добавьте знак # в начале этой строки.
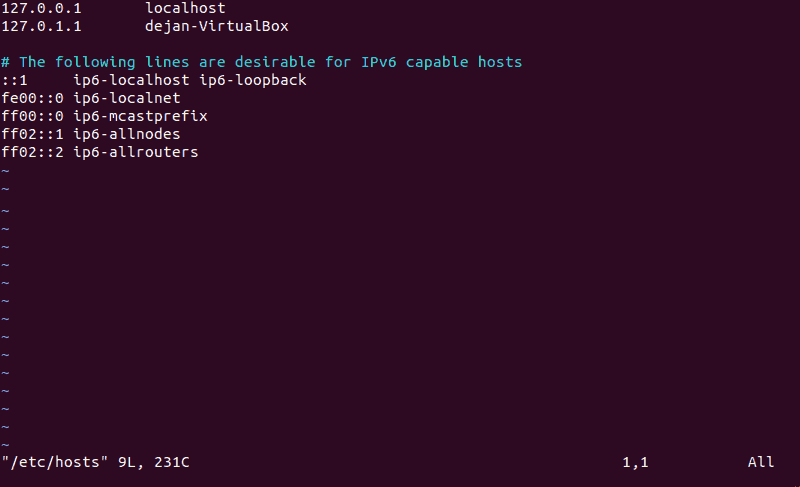
Сохраните изменеия и выходите из редактора (:wq в vim).
Шаг 4 (опциональный): Name Service
Файл hosts обходит стандартный поиск сервера доменных имен. В Linux есть еще один файл, который сообщает операционной системе, в каком порядке искать трансляции IP-адресов. Это файл nsswitch.conf. Если он настроен на просмотр DNS в первую очередь, он пропустит файл hosts и сразу перейдет к поиску DNS.
Чтобы проверить конфигурацию, введите в окне терминала:
cat /etc/nsswitch.conf
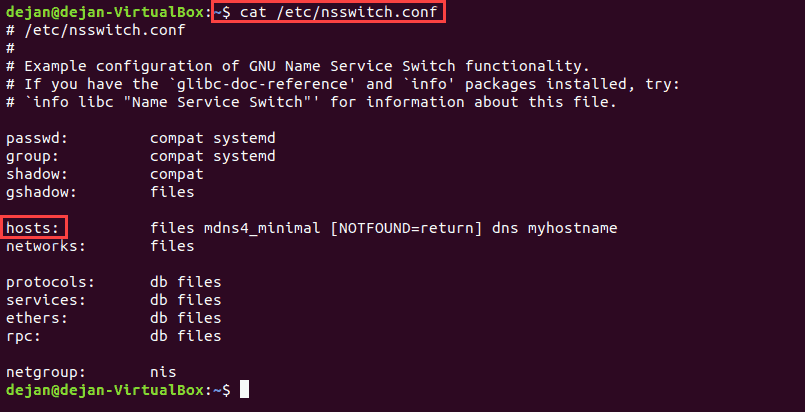
Примерно на середине должна быть запись с надписью hosts. Убедитесь, что в правом столбце в первую очередь будет слово files. Если по какой-то причине DNS указан первым, откройте файл nsswitch.conf в текстовом редакторе:
sudo vim /etc/nsswitch.conf
Для параметра hosts: измените запись так, чтобы files находились в начале записи, а dns - в конце.
Как отредактировать файл Hosts в Windows
Шаг 1: Откройте Блокнот как Администратор
Для этой операции вам потребуются права администратора.
- Нажмите Пуск или кнопку Windows и введите Блокнот. Функция поиска найдет приложение «Блокнот».
- Щелкните правой кнопкой мыши на приложении «Блокнот» и выберите «Запуск от имени администратора».
- Должно появиться окно контроля учетных записей Windows с вопросом «Хотите ли вы, чтобы это приложение могло вносить изменения в ваше устройство?» Нажмите Да.
Шаг 2: Откройте файл Windows Hosts
- В блокноте нажмите Файл -> Открыть
- Перейдите к
C:windowssystem32driversetc - В правом нижнем углу, чуть выше кнопки Открыть, щелкните раскрывающееся меню, чтобы изменить тип файла на Все файлы.
- Выберите hosts и нажмите Открыть.
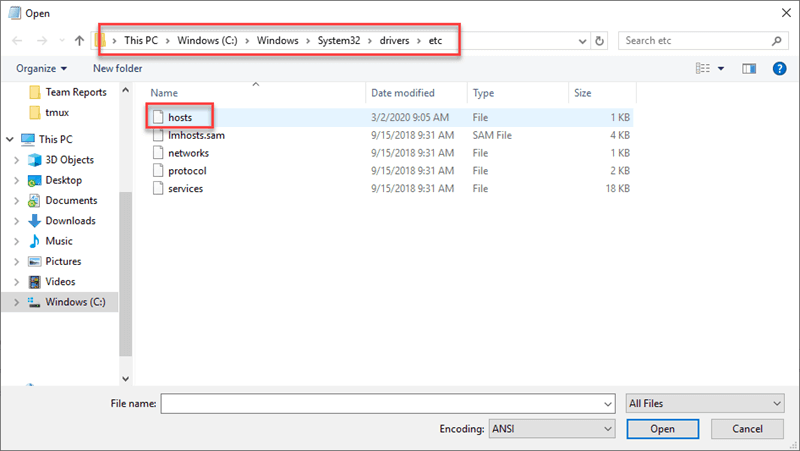
Шаг 3: Отредактируйте файл
Файл hosts дает вам краткое объяснение того, как написать новую строку. Вот краткая разбивка:
0.0.0.0 server.domain.com
Первый набор из четырех цифр - это IP-адрес, который вы мапите. Это может быть внутренний IP-адрес сервера в сети или IP-адрес веб-сайта.
Вторая часть - это имя, которое вы хотите ввести в браузере для доступа к серверу по IP-адресу, который вы только что указали.

Когда вы закончите вносить изменения, сохраните файл (Файл -> Сохранить) и выйдите.
Вы можете указать Windows игнорировать любую строку, поставив знак # в начале этой строки.
# 0.0.0.0 server.domain.com
Как редактировать файл Hosts на Mac
Шаг 1: Откройте терминал Mac
Откройте Finder и перейдите в Приложения -> Утилиты -> Терминал и введите следующее:
sudo nano /private/etc/hosts
Система должна попросить вас ввести пароль - это тот же пароль, который вы используете для входа в систему. Введите его и нажмите Enter.
Шаг 2. Редактирование файла Hosts
Тут IP-адрес идет первым, а имя сервера - вторым. Комментарии отмечены знаком #. Рассмотрим пример ниже:
0.0.0.0 server.domain.com
Сначала введите IP-адрес, на который вы хотите сослаться, пробел, а затем имя сервера (или доменное имя), которое вы хотите связать с ним.
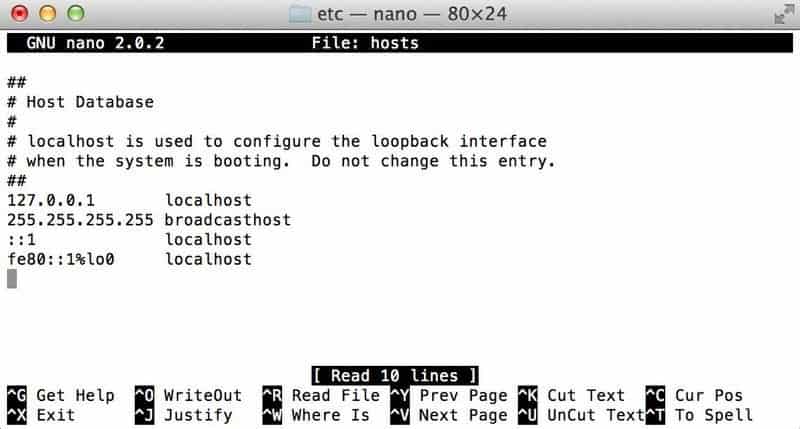
Сохраните изменения, нажав Command + O, затем выйдите, нажав Command + X.