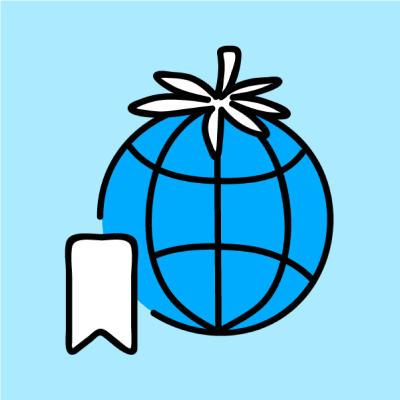В одной из предыдущих статей мы рассматривали межсетевой экран ASA и порядок его первоначальной настройки. Но ничего не стоит на месте и в какой-то момент Cisco купила компанию Sourcefire за баснословные миллиарды "Даларов". Зачем? Ну, во-первых, у Sourcefire был один из лучших в то время на рынке IPS-ов и еще был ряд интересных продуктов, которые Cisco успешно забрала себе в портфолио, например – Advanced Malware Protection, который по сути своей является End Point Detection & Response решением. Зачем? А чтобы можно было вовремя реагировать на угрозы и проводить расследования.

Настройка и обзор Cisco FirePower
Ну да ладно, мы таки FirePower настраивать собрались. Первоначально Firepower выступал в качестве дополнительного модуля (виртуального в случае 5506-5555 и физического в случае 5585) к ASA. Что есть этот модуль? Этот модуль – отдельный и самобытный кусок ПО, доставшийся от Sourcefire. Отсюда следует забавный вывод: для управления этим модулем требовалась отдельная консоль управления (в идеале). А еще, логика обработки пакетов была довольной необычной, но так как экран работал с относительно небольшими скоростями, было принято решение о выносе модуля FirePower в качестве отдельного, уже не относящегося к межсетевому экрану ASA и назвали это чудо FirePower Threat Defense – где в базе используется ASA, а сверху прилеплен NGFW функционал. Новые FirePower-ы имеют огромную производительность – подробнее смотрите в даташитах.
Кратко о наших баранах или общие рекомендации
Вариации настройки платформы Firepower Threat Defense всего два (а если рассматривать ASA + FirePower сервисы, то аж три, или даже четыре – такой вот коленкор):
- FirePower Management Center (FMC) – централизованное управления политиками, устройствами и событиями. Обладает автоматизацией, что упрощает настройку.
- FirePower Device Manager (FDM) – является простым автономным решением для стандартных настроек правил обеспечения безопасности.
Мы же рассмотрим самую медленную, но самую богатую (по функционалу) вариацию – средство централизованного управления FMC. Она обладает многопользовательской настройкой, более продвинутым реагированием на угрозы, такой прям мини-SIEM. Также предусмотрено наследование политик (централизованный пуш конфигурации на устройства), что упрощает настройку. Перейдем непосредственно к первоначальной настройке FMC. Настройки будем рассматривать для IPS/IDS (комплексы средств для предотвращения и обнаружения угроз в локальную сеть). Чтобы максимально эффективно использовать IDS/IPS, нужно придерживаться следующих рекомендаций:
- Систему необходимо разворачивать на входе защищаемой сети или подсети и обычно за межсетевым экраном (нет смысла контролировать трафик, который будет блокирован) — так мы снизим нагрузку. В некоторых случаях датчики устанавливают и внутри сегмента.
- Перед активацией функции IPS следует некоторое время погонять систему в режиме, не блокирующем (IDS). В дальнейшем потребуется периодически тюнинговать правила.
- Большинство настроек IPS установлены с расчетом на типичные сети. В определённых случаях они могут оказаться неэффективными, поэтому необходимо обязательно указать IP внутренних подсетей и используемые приложения (порты). Это поможет железке лучше понять, с чем она имеет дело. Но тут есть такая штука как NGIPS – система снимает профиль трафика и может сама под него подстраиваться, включая нужные правила и отключая ненужные.
- Если IPS-система устанавливается «в разрыв», необходимо контролировать ее работоспособность, иначе выход устройства из строя может запросто парализовать всю сеть.
Настройте вы его уже наконец – часть 1
Итак, приступим к настройке платформы Сisco FirePower: Устанавливаем Необходимое ПО: Его можно найти в вашем комплекте поставки, либо можете скачать с официального сайта cisco.com (при наличии у вас сервисного контракта). ПО понадобится следующее: FirePower Management Center (поддерживает ESXi и KVM) и образ для вашей железяки или же образ виртуального Firepower-а, который американцы прозвали NGFWv.
Подключаем кабели (согласно указанной ниже схеме и что неприменимо к виртуалке).
- Console port – консольный порт
- Management port – для подключения и настройки сети
- Logical Device Management – для настройки логических устройств (можно настраивать как 1, так и все интерфейсы сразу)
Поместите FMC в сеть управления логическими устройствами. Для обновлений FTD и FMC требуется подключение к интернету. Если оборудование не новое (было кем-то использовано), необходимо стереть текущую конфигурацию следующими командами (выделены «жирным»):
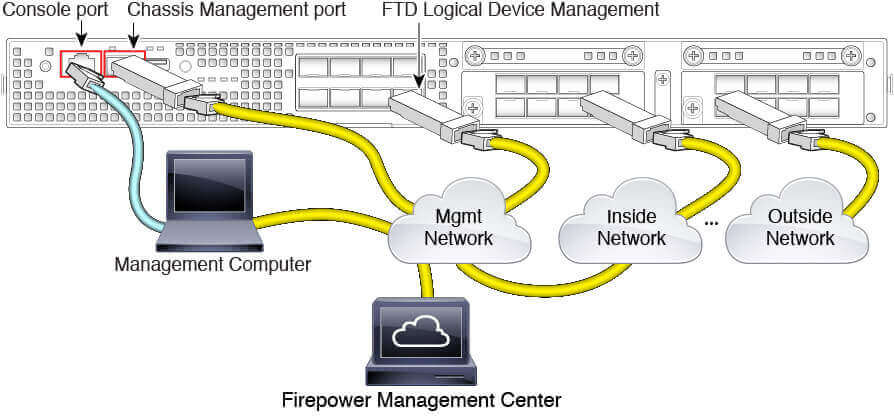
Firepower-chass Firepower-chassis # connect local-mgmt Firepower-chassis(local-mgmt)# erase configuration
Подключитесь к последовательному консольному порту, используя эмулятор терминала. Firepower 9300 включает последовательный консольный кабель RS-232 – RJ-45. Вам может понадобиться использовать кабель последовательного интерфейса USB от стороннего производителя для подключения. Используйте следующие серийные параметры:
9600 baud 8 data bits No parity 1 stop bit
При появлении запроса войдите в систему с именем пользователя admin и паролем cisco123. Вводим только то, что выделено «жирным».


Когда появится запрос о подтверждении конфигурации, подтверждаете – просто наберите yes.
Настройте вы его уже наконец – часть 2
Далее нам необходимо произвести настройки, используя браузер. Обращаю внимание, что не каждый браузер подойдет! Настраивать можно только с управляющего компьютера, IP-адрес которого попадаем в диапазон, который указывали в конфигурации.
Заходим в браузер и в поисковую строку (строку ввода URL) вводим следующее: https://адрес_железки
Вводим имя пользователя admin и новый пароль для входа в дальнейшем. Осуществляем процедуру входа в систему.
Настраиваем NTP соединение. Оно нужно нам для синхронизации времени на всех устройствах. От этого зависит как стабильность, так и сама работа в принципе.
Заходим непосредственно в настройки и выбираем параметр использования NTP-сервера. В правом нижнем углу выберите «Add»
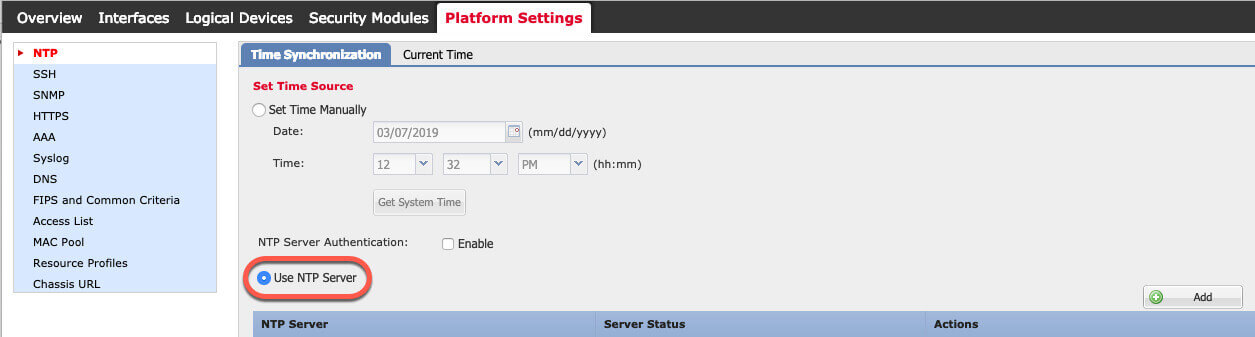
NTP Server (обязательное поле для заполнения) должен включать IP-адрес или имя host-сервера, Authentication Key – идентификатор от NTP-сервера. Если не знаете этот ключ, можете найти его поискав через поисковик (ntp.keys). Также можно получить его (при условии, что файла ntp.keys нет), прописав команду в консоли управления ntp-keygen -M, затем поискав тот же самый файл, вы найдете его в директории. Нажимаем «Add» и добавляем наш NTP-сервер.
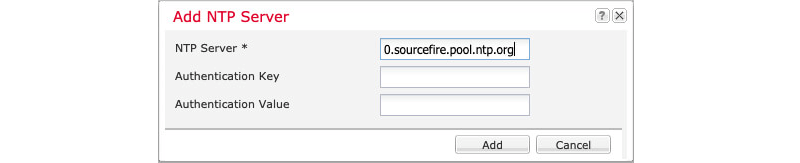
Сохраняем изменения. Заходим во вкладку «Current Time», затем «Time Zone» и выбираем свой часовой пояс из списка и после сохраняем настройки.
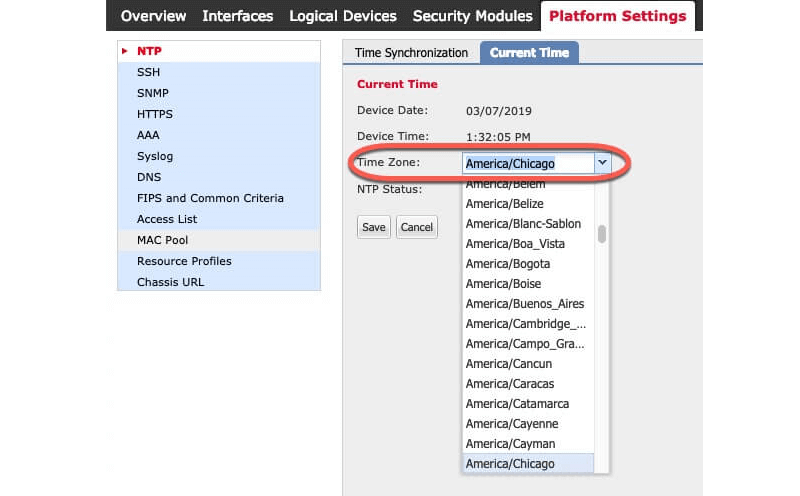
Настройте вы его уже наконец – часть 3. Настройка базового функционала.
Настроим интерфейсы. Для этого переходим в саму вкладку «Interfaces», расположенную у рамки окна в черной полосе. Нажимаем «Edit» для интерфейса, который собираемся настроить.
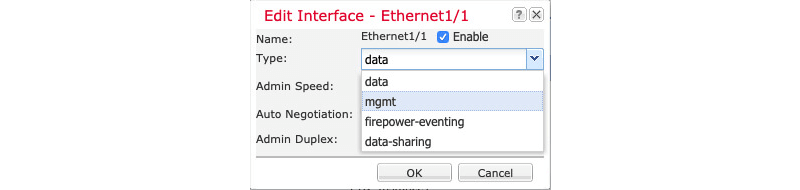
Открываем порт для работы галочкой напротив «Enable». В строке «Type» выбираем назначение интерфейса (мы будем передавать данные, поэтому выбираем пункт «data-sharing». Остальные данные заполнять не обязательно. Скажу, что там настраивается Скорость передачи, авто согласование и режим дуплекса соответственно. Лучше оставить данные параметры не настроенными, система сама перестроится для работы. Перейдем непосредственно к настройке IPS (политика обнаружения вторжений).
Выбираем пункт Policies > Access Control > Intrusion
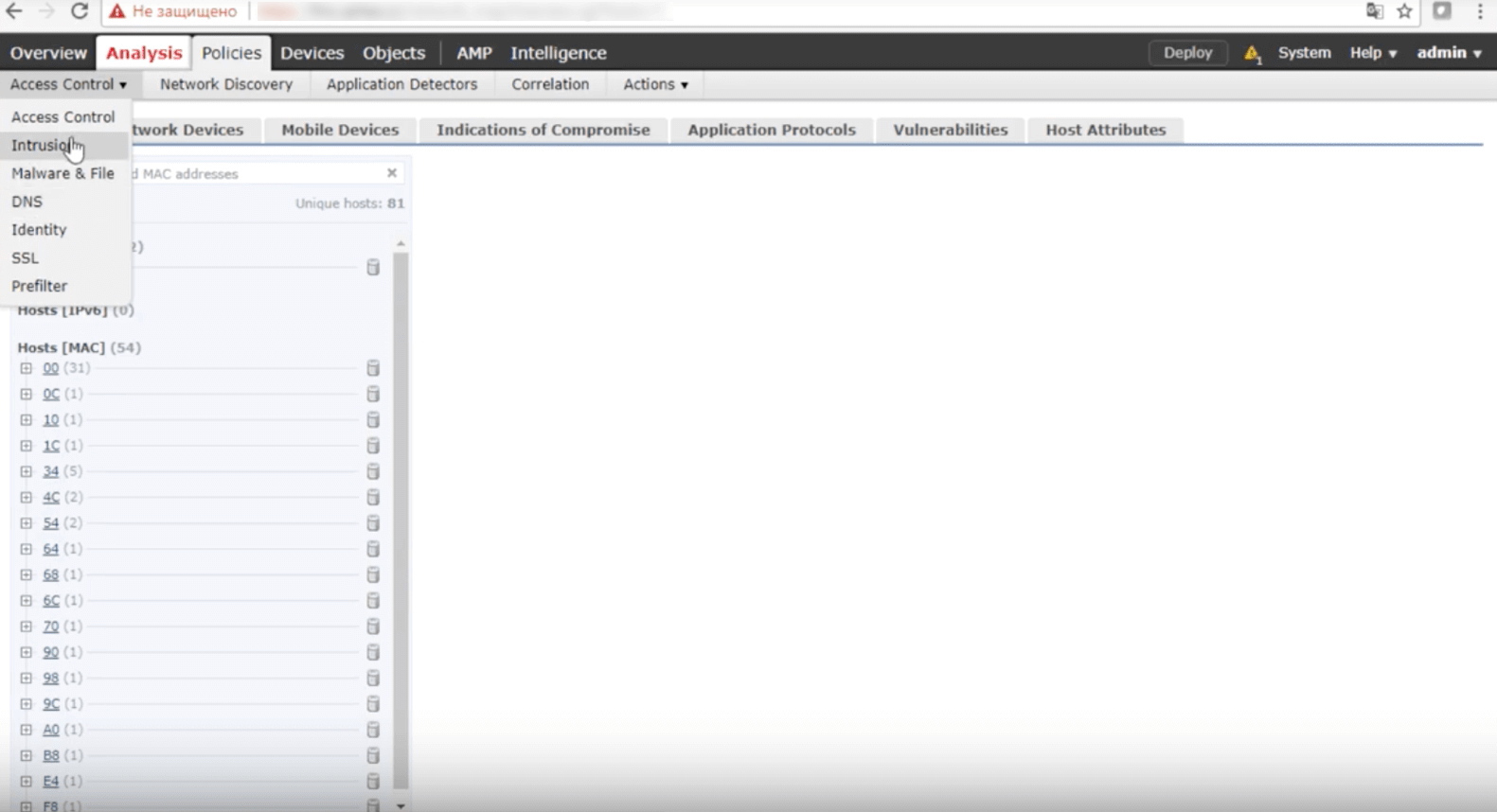
Далее жмем Сreate Policy (справа кнопка)
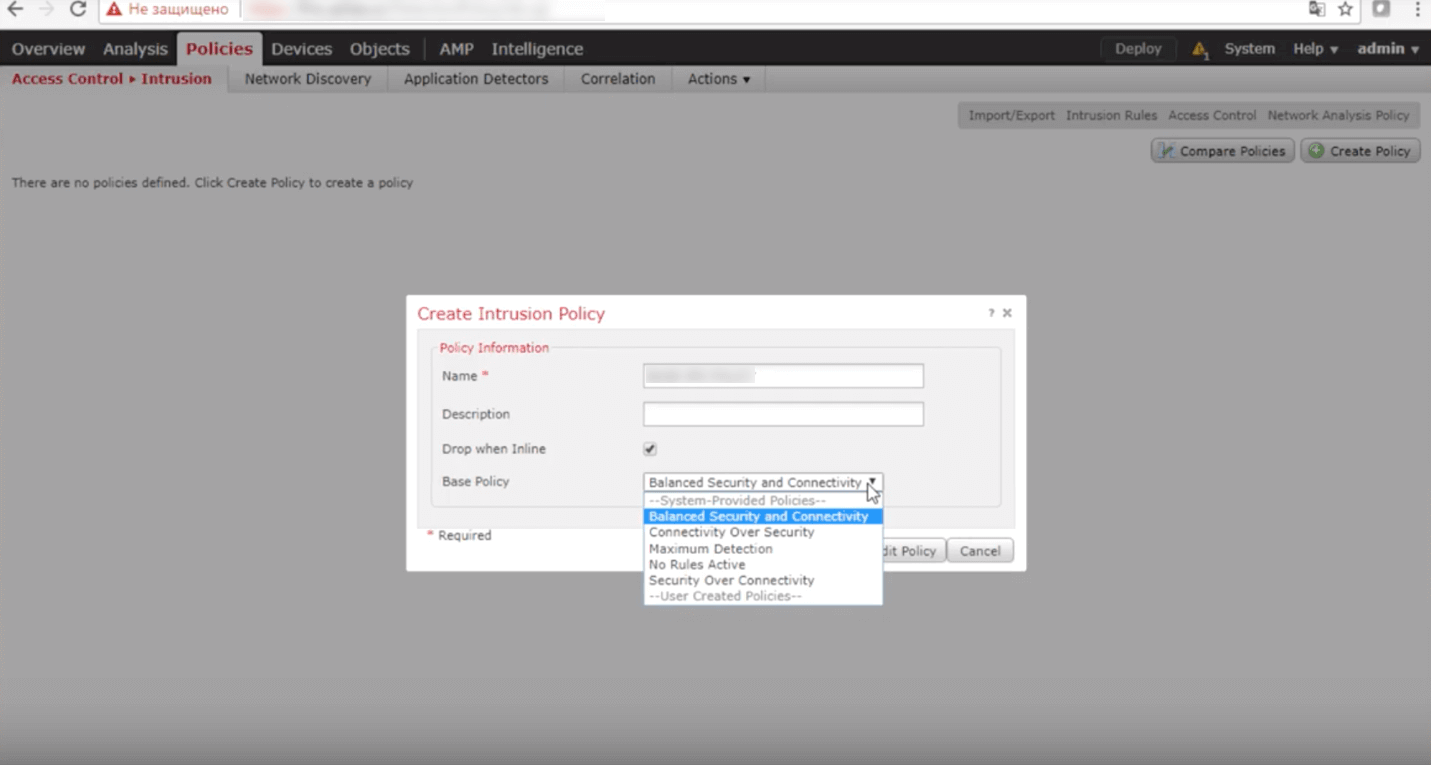
И в появившемся окне заполняем имя (Name) (обязательный параметр). Если вы не обладаете достаточными знаниями для детальной настройки IPS, воспользуйтесь рекомендуемыми фильтрами. Пункт Base Policy, в нем выбираем Maximum Detection (максимальная защита). Создаем и применяем изменения с помощью кнопки Create and Edit Policy.
IPS тут умен, гораздо умнее автора этой статьи. В ходе эксплуатации вы это заметите. А именно, что при использовании максимальной степени защиты (Maximum Detection) программное обеспечение предложит вам исключить правила, которые не нужны и просто на «холостую» тратят ресурсы вашего устройства защиты. Такие рекомендации она делает по результатам статистики. Она хранится в Policies > Access Control > Intrusion > Firepower Recommendations > Generate Recommendations
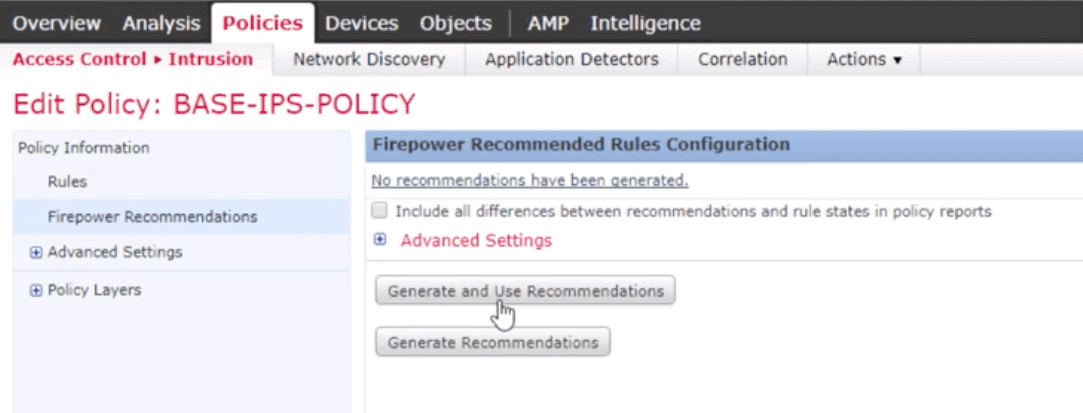
Таким образом, система адаптируется индивидуально для вашей сети.
Настроим обнаружение вирусов и зараженных файлов. Но для более адекватной работы сети, рекомендуется создать DNS «ловушку» (следующий пункт), которая покажет, на какое именно устройство пришел вредоносный файл. Если «ловушку» не создавать, то информация о зараженном файле появится в общем хранилище и определить, какое из устройств получило этот вредоносный файл (код), не представится возможным.
Переходим по пути: Policies > Access Control > Malware & File. Создаем новую политику, даем ей название. Затем добавляем правило (Add Rule). Заполнить рекомендуется так, как указано на изображении. Это общепринятое правило с максимальной степенью защиты. Нажимаем Save.
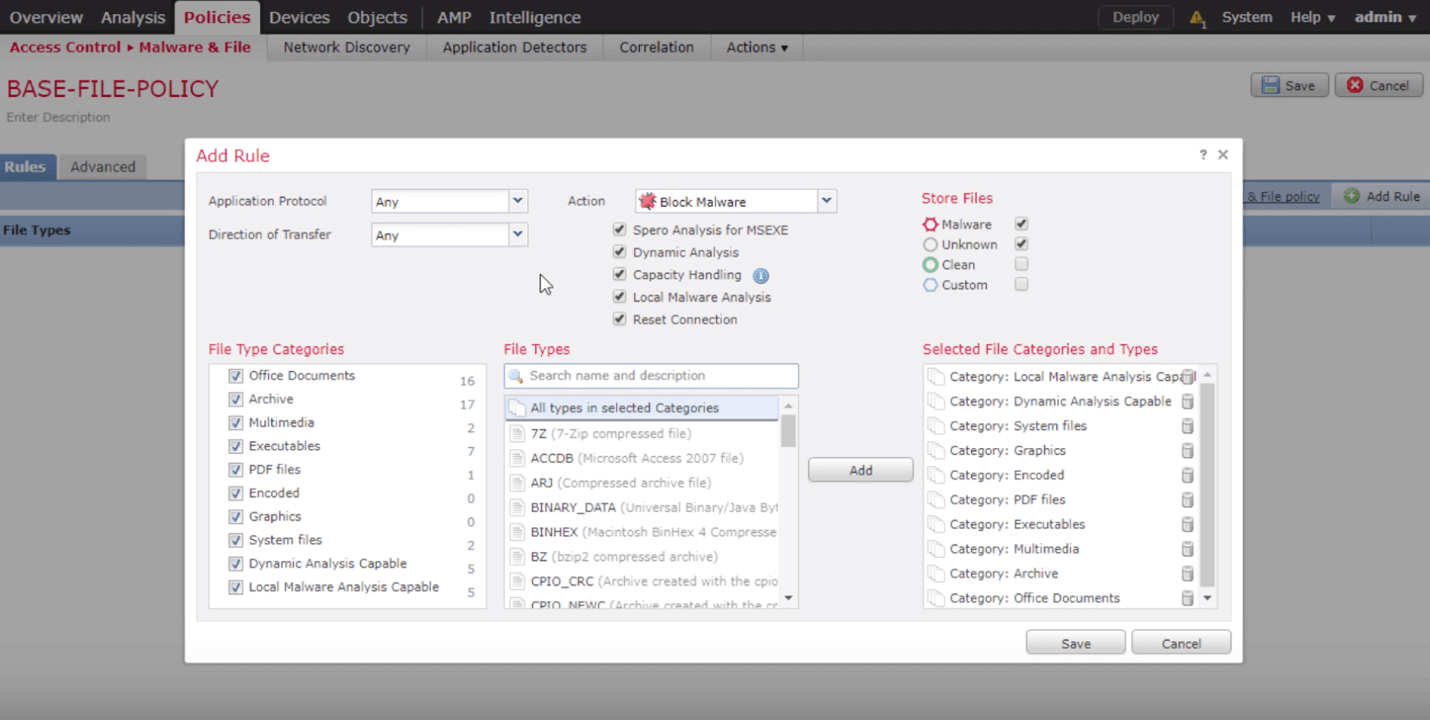
Теперь настроим DNS «ловушку». Objects > Object Management. Отыскиваем в левой колонке Sinkhole. Далее нажимаем Add Sinkhole
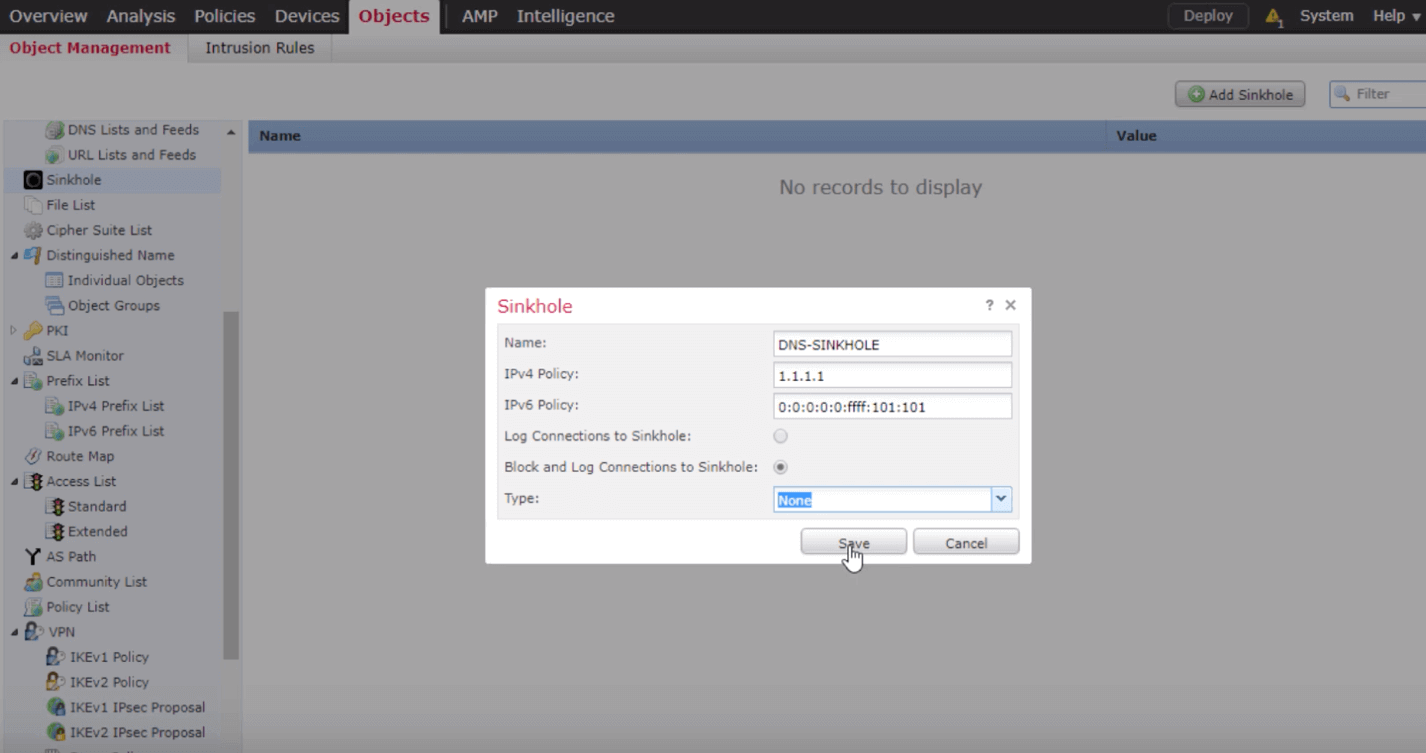
Заполняем таблицу. При заполнении обратите внимание на то, что данные, указанные в IPv4/6 не должны быть в вашей сети. После настройки нажимаем Save.
Далее переходим в настройку DNS политики (Policies > Access Control > DNS). Выбираем Add DNS Policy, добавляем название и сохраняем. Нас автоматически переводит в это правило. Мы видим, 2 раздела (белый и черный листы. Нам необходимо создать и настроить своё правило. Для этого нажимаем Add DNS Rule и появляется новое окно. Заполняем его как на изображении.
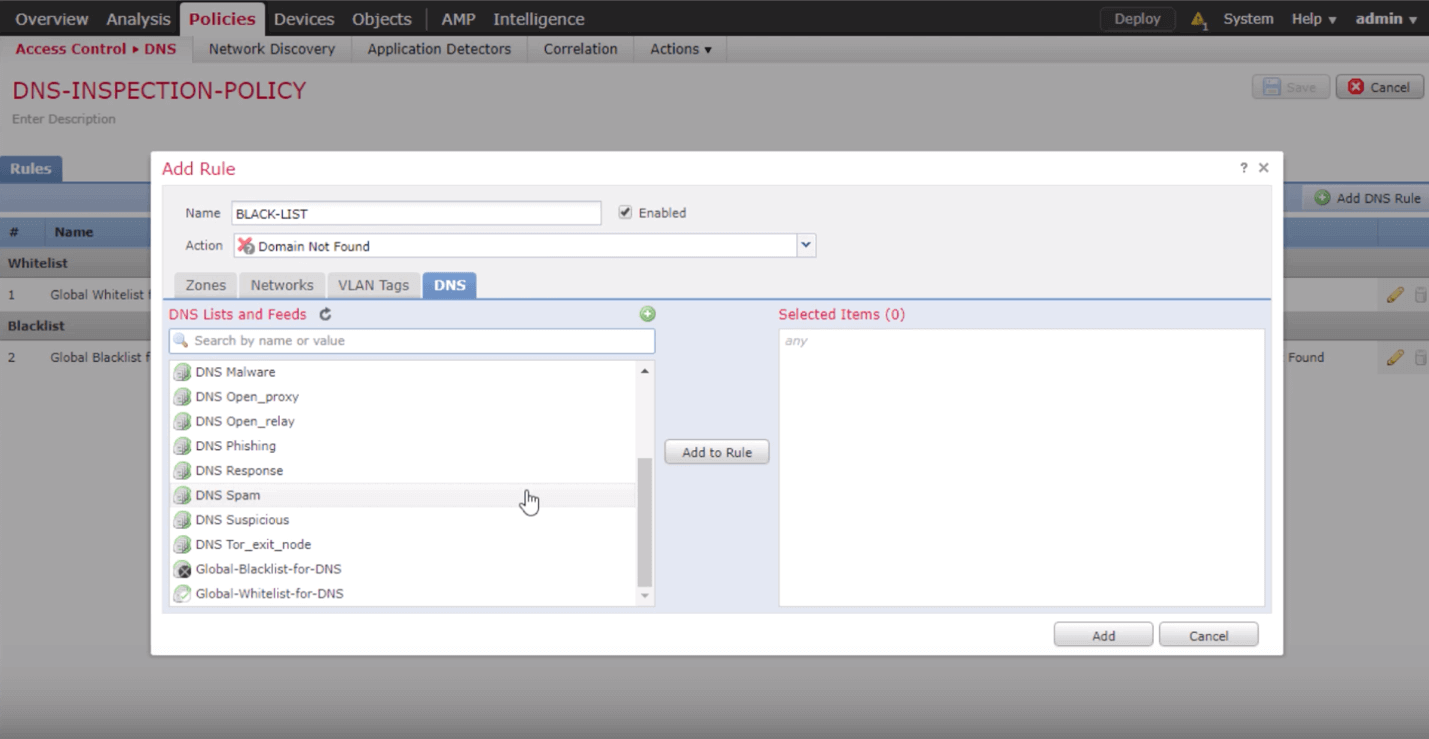
В нем мы добавляем все возможные правила, рекомендуемые компанией Cisco. Выбираем все файлы и нажимаем Add to Rule. И непосредственно здесь мы можем применить свою DNS «ловушку». Для этого в пункте Action выбираем Sinkhole. Напротив откроется новый пункт, в котором мы выбираем наш DNS «ловушку». Теперь мы сможем видеть, на какое устройства пришел вредоносный файл (код). На этом первоначальные настройки произведены. Далее производится более детальная настройка исходя из ваших потребностей.