По вашему запросу ничего не найдено :(
Убедитесь, что запрос написан правильно, или посмотрите другие
наши статьи:

Рассказываем как подключиться к удаленному серверу в Linux или Windows по SSH

Рассказываем про топ-6 Zero Trust приложений и сетевых решений для бизнеса
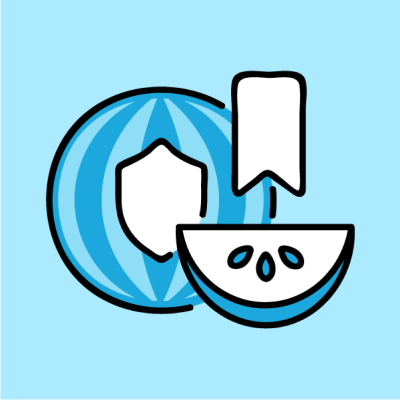
Новомодное словосочетание, мем или же вовсе опасный вирус? Сегодня мы разберемся в том, что такое Zero Trust и почему это круто
