По вашему запросу ничего не найдено :(
Убедитесь, что запрос написан правильно, или посмотрите другие
наши статьи:

Мы расскажем о том, как работает алгоритм Bellman-Ford, который создан для расчета сетевых путей без петель
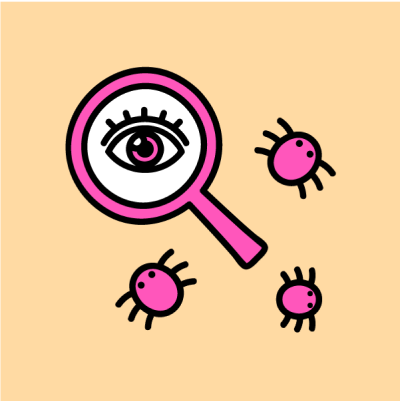
Рассказываем, какие платформы помогают разработчикам эффективно тестировать и совершенствовать код, и какие из них идеально подходят для ваших проектов.

Рассказываем как сделать отправку электронных писем с помощью Python
