По вашему запросу ничего не найдено :(
Убедитесь, что запрос написан правильно, или посмотрите другие
наши статьи:
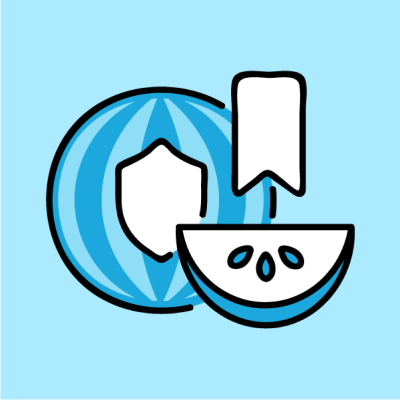
Сегодня в статье мы с вами узнаем больше о наших умных устройствах, о их безопасности в цифровом пространстве, в том числе, как защитить свои IoT-устройства и не стать жертвой хакерской атаки.

Что такое оператор SQL CASE и как он работает? Как решить задачу с помощью оператора SQL CASE? Что означают такие немаловажные термины, такие как ORDER BY, LIMIT, OFFSET, LEFT JOIN и ALIAS? Отвечаем на эти вопросы в нашей статье.

Приоритизация позволяет чувствительному к задержкам VoIP трафику быть обработанным в первую очередь. Как настроить QoS для Asterisk на Mikrotik расскажем в статье...
