По вашему запросу ничего не найдено :(
Убедитесь, что запрос написан правильно, или посмотрите другие
наши статьи:

Ntopng - утилита, которая позволяет анализировать сетевой трафик. В статье покажем установку и настройке на CentOS...

Как создать пользовательскую переменную CSS и присвоить ей имя? Рассказываем в нашей статье.
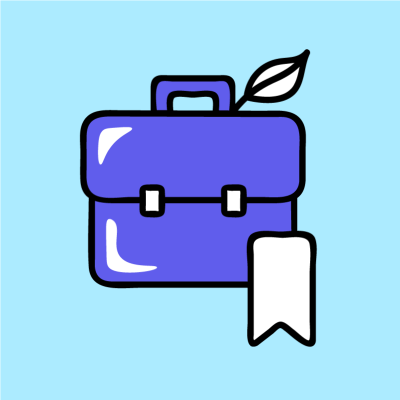
Артем, системный администратор из Москвы, делится своей историей знакомства с технологиями
