По вашему запросу ничего не найдено :(
Убедитесь, что запрос написан правильно, или посмотрите другие
наши статьи:
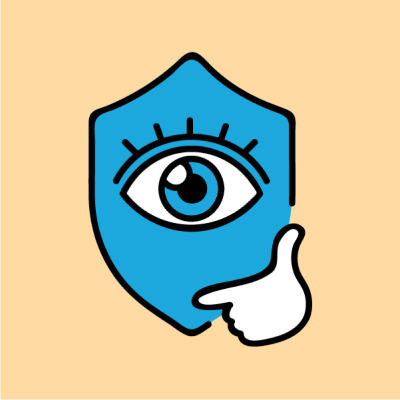
Многие из нас хоть раз слышали о неких пентестерах, белых хакерах, которые взламывают системы ради благих целей. Но кто они такие на самом деле? Чем конкретно занимаются и как стать таким самураем? Это все мы и разберем сегодня.

Настройка сетевой утилиты Netwatch на маршрутизаторе для малого и среднего офиса Mikrotik для мониторинг сетевой доступности IP - АТС Asterisk...

PBX Wazo - малоизвестный представитель платформы унифицированных коммуникаций. Об установке IP - АТС Вазу расскажем в статье...
