По вашему запросу ничего не найдено :(
Убедитесь, что запрос написан правильно, или посмотрите другие
наши статьи:

На сервера с системами семейства Linux всегда направлен большой уровень атак и сканирования портов В то время как правильно настроенный фаервол и регулярные обновления системы безопасности добавляют дополнительный уровень безопасности системы, вы также должны следить, не смог ли кто-нибудь пробраться через них.
Инструменты, представленные в этой статье, созданы для этих проверок безопасности и могут идентифицировать вирусы, вредоносные программы, руткиты и вредоносные поведения. Вы можете использовать эти инструменты для регулярного сканирования системы, например, каждую ночь и отправлять отчеты на ваш электронный адрес.
Lynis – Security Auditing and Rootkit Scanner
Lynis - это бесплатный, мощный и популярный инструмент с открытым исходным кодом для аудита и сканирования безопасности для операционных систем Unix или Linux. Это средство сканирования на наличие вредоносных программ и обнаружения уязвимостей, которое сканирует системы на наличие информации и проблем безопасности, целостности файлов, ошибок конфигурации; выполняет аудит брандмауэра, проверяет установленное программное обеспечение, права доступа к файлам и каталогам, а также многое другое.
Важно отметить, что он не выполняет автоматическое усиление защиты системы, однако просто дает предложения, позволяющие повысить уровень защиты вашего сервера.
Мы установим Lynis (версия 2.6.6) из исходных кодов, используя следующие команды.
# cd /opt/
# wget https://downloads.cisofy.com/lynis/lynis-2.6.6.tar.gz
# tar xvzf lynis-2.6.6.tar.gz
# mv lynis /usr/local/
# ln -s /usr/local/lynis/lynis /usr/local/bin/lynis
Теперь вы можете выполнить сканирование вашей системы с помощью команды ниже:
# lynis audit system
Initializing program
- Detecting OS... [DONE]
- Checking profiles... [DONE]
Program version: 2.6.6
Operating system: Linux
Operating system name: CentOS
Operating system version: CentOS Linux release 7.4.1708 (Core)
Kernel version: 4.17.6
Hardware platform: x86_64
Hostname: merionet
Profiles: /usr/local/lynis/default.prf
Log file: /var/log/lynis.log
Report file: /var/log/lynis-report.dat
Report version: 1.0
Plugin directory: /usr/local/lynis/plugins
Auditor: [Not Specified]
Language: en
Test category: all
Test group: all
- Program update status... [NO UPDATE]
Чтобы запускать Lynis автоматически каждую ночь, добавьте следующую запись cron, которая будет запускаться в 3 часа ночи и отправлять отчеты на ваш адрес электронной почты.
0 3 * * * /usr/local/bin/lynis --quick 2>&1 | mail -s "Lynis Reports of My Server" you@yourdomain.com
Chkrootkit – A Linux Rootkit Scanners
Chkrootkit - это еще один бесплатный детектор руткитов с открытым исходным кодом, который локально проверяет наличие признаков руткита в Unix-подобных системах. Он помогает обнаружить скрытые дыры в безопасности. Пакет chkrootkit состоит из сценария оболочки, который проверяет системные двоичные файлы на наличие изменений руткита, и ряда программ, которые проверяют различные проблемы безопасности.
Средство chkrootkit можно установить с помощью следующей команды в системах на основе Debian:
$ sudo apt install chkrootkit
В системах на базе CentOS вам необходимо установить его из источников, используя следующие команды:
# yum update
# yum install wget gcc-c++ glibc-static
# wget -c ftp://ftp.pangeia.com.br/pub/seg/pac/chkrootkit.tar.gz
# tar –xzf chkrootkit.tar.gz
# mkdir /usr/local/chkrootkit
# mv chkrootkit-0.52/* /usr/local/chkrootkit
# cd /usr/local/chkrootkit
# make sense
Чтобы проверить ваш сервер с помощью Chkrootkit, выполните следующую команду:
$ sudo chkrootkit
Или
# /usr/local/chkrootkit/chkrootkit
После запуска начнется проверка вашей системы на наличие известных вредоносных программ и руткитов, а после завершения процесса вы сможете увидеть отчет.
Чтобы запускать Chkrootkit автоматически каждую ночь, добавьте следующую запись cron, которая будет запускаться в 3 часа ночи, и отправляйте отчеты на ваш адрес электронной почты.
0 3 * * * /usr/sbin/chkrootkit 2>&1 | mail -s "chkrootkit Reports of My Server" you@yourdomain.com
Rkhunter – A Linux Rootkit Scanners
RKH (RootKit Hunter) - это бесплатный, мощный, простой в использовании и хорошо известный инструмент с открытым исходным кодом для сканирования бэкдоров, руткитов и локальных эксплойтов в POSIX-совместимых системах, таких как Linux. Как следует из названия, это средство для обнаружения руткитов, мониторинга и анализа безопасности, которое тщательно проверяет систему на наличие скрытых дыр в безопасности.
Инструмент rkhunter можно установить с помощью следующей команды в системах на основе Ubuntu и CentOS
$ sudo apt install rkhunter
# yum install epel-release
# yum install rkhunter
Чтобы проверить ваш сервер с помощью rkhunter, выполните следующую команду.
# rkhunter -c
Чтобы запускать rkhunter автоматически каждую ночь, добавьте следующую запись cron, которая будет работать в 3 часа ночи и отправлять отчеты на ваш адрес электронной почты.
0 3 * * * /usr/sbin/rkhunter -c 2>&1 | mail -s "rkhunter Reports of My Server" you@yourdomain.com
ClamAV – Antivirus Software Toolkit
ClamAV - это универсальный, популярный и кроссплатформенный антивирусный движок с открытым исходным кодом для обнаружения вирусов, вредоносных программ, троянов и других вредоносных программ на компьютере. Это одна из лучших бесплатных антивирусных программ для Linux и стандарт с открытым исходным кодом для сканирования почтового шлюза, который поддерживает практически все форматы почтовых файлов.
Он поддерживает обновления вирусных баз во всех системах и проверку при доступе только в Linux. Кроме того, он может сканировать архивы и сжатые файлы и поддерживает такие форматы, как Zip, Tar, 7Zip, Rar и многие другие.
ClamAV можно установить с помощью следующей команды в системах на основе Debian:
$ sudo apt-get install clamav
ClamAV можно установить с помощью следующей команды в системах на базе CentOS:
# yum -y update
# yum -y install clamav
После установки вы можете обновить сигнатуры и отсканировать каталог с помощью следующих команд.
# freshclam
# clamscan -r -i DIRECTORY
Где DIRECTORY - это место для сканирования. Опция -r означает рекурсивное сканирование, а -i - показать только зараженные файлы.
LMD – Linux Malware Detect
LMD (Linux Malware Detect) - это мощный и полнофункциональный сканер вредоносных программ для Linux с открытым исходным кодом, специально разработанный и предназначенный для общедоступных сред, но его можно использовать для обнаружения угроз в любой системе Linux. Он может быть интегрирован с модулем сканера ClamAV для повышения производительности.
Он предоставляет полную систему отчетов для просмотра текущих и предыдущих результатов сканирования, поддерживает оповещения по электронной почте после каждого выполнения сканирования и многие другие полезные функции.
LMD недоступен в онлайн-хранилищах, но распространяется в виде тарбола с веб-сайта проекта. Тарбол, содержащий исходный код последней версии, всегда доступен по следующей ссылке, где его можно скачать с помощью:
# wget http://www.rfxn.com/downloads/maldetect-current.tar.gz
Затем нам нужно распаковать архив и войти в каталог, в который было извлечено его содержимое. Там мы найдем установочный скрипт install.sh
# tar -xvf maldetect-current.tar.gz
# ls -l | grep maldetect
Далее запускаем скрипт
# ./install.sh
На этом пока все! В этой статье мы поделились списком из 5 инструментов для сканирования сервера Linux на наличие вредоносных программ и руткитов.

Если вы на пути изучения Kubernetes, начните с лабораторной среды. Использование лабораторной среды позволит вам правильно развернуть и получить рабочую среду Kubernetes и это является одним из лучших способов проведения экспериментов и обучения.
В этой статье рассмотрим установку Minikube на Windows Hyper-V Server 2019, его конфигурацию и работу с приложениями и их развертываниями.
Что такое Minikube?
Minikube это простой и быстрый способ создать локальный кластер Kubernetes. Он работает на MacOs, Lunix и Windows системах. Также это отличный вариант для разработчиков и тех, кто еще плохо знаком или только начинает изучать Kubernetes.
Некоторые возможности и особенности решения Minikube:
Кроссплатформенность, т.е. поддерживает все основные ОС: Linux, macOS и Windows;
В зависимости от возможностей, можно развернуть в виртуальной машине, контейнере или на железо;
Поддержка Docker;
Наличие драйверов для VmWare, VirtualBox, Docker, KVM, Hyper-V и др.;
Поддержка последних версий Kubernetes;
Docker API для быстрого развертывания образов;
Использование дополнений (addons);
Minikube обладает интегрированной поддержкой Dashboard Kubernetes
Установка Minikube
Для работы в Minikube на Hyper-v нужно выполнить следующие действия:
Проверить соответствие минимальным требованиям
Предварительно настроить Hyper-v server
Выбрать диспетчер пакетов для установки Minikube
Установить Minikube
Запустить кластер Kubernetes
Подключиться к кластеру, посмотреть дашборд
1. Проверка соответствия минимальным требованиям:
Для развертывания и использования Minikube в соответствии с его документацией должны удовлетворяться следующие требования:
2 GB свободной оперативной памяти
2 или более CPU
От 20 GB или более свободного дискового пространства
Наличие интернет
Docker container или виртуальная машина, например, VirtualBox или Hyper-V
2. Настройка Hyper-v server
Какой-то специальной настройки Hyper-v не требует, должны выполняться стандартные требования для работы Hyper-v: 64-разрядный процессор с преобразованием адресов второго уровня (SLAT), достаточный объем оперативной памяти и быстрые диски. Поддержка виртуализации в BIOS/UEFI (у Intel - Intel VT, у AMD - AMD-V). Чтобы виртуальные системы имели доступ в интернет, нужно заранее создать внешний виртуальный коммутатор.
Вначале посмотрим доступные сетевые адаптеры:
Get-NetAdapter
Найденное имя адаптера добавим в команду ниже.
Создать новый внешний сетевой адаптер можно командой PowerShell
New-VMSwitch -name ExternalSwitch -NetAdapterName "Ethernet 2" -AllowManagementOS $true
В противном случае при первом запуске Minikube покажет ошибку:
! StartHost failed, but will try again: creating host: create: precreate: no External vswitch nor Default Switch found. A valid vswitch must be available for this command to run.
Попросит выполнить minikube delete и отправит читать документацию: https://docs.docker.com/machine/drivers/hyper-v/
3. Диспетчер пакетов
В этой статье используется Windows Server 2019, и мы будем использовать Chocolatey, так как другой диспетчер пакетов - Windows Package Manager поддерживает только Windows 10.
Из PowerShell выполним команды:
iwr https://chocolatey.org/install.ps1 -outfile C:install.ps1
c:install.ps1
4. Инсталляция Minikube
После установки Chocolatey нужно выполнить команду:
choco install minikube
5. Запуск
Если после выполнения команды minikube start он не запускается, значит нужно установить соответствующие драйвера и провайдер
Для запуска с привилегированными правами, выполним:
runas /noprofile /user:администратор powershell
В нашем случае для Hyper-V выполняем:
Enable-WindowsOptionalFeature -Online -FeatureName Microsoft-Hyper-V -All
Проверим установку компонентов:
Get-WindowsFeature –Name –hyper-v
Выяснилось, что актуальная версия Minikube не работает c Hyper-v, понизим версию командой
choco install minikube --version 1.6.2 --allow-downgrade
затем удалим minikube delete и снова запустим
minikube start
6. Подключение
Проверить, что VM запущена, поможет команда PowerShell
Get-vm
Просмотреть, что окружение запущено можно командой kubectl get po –A
Подготовим хостовую систему для работы браузеров, установив дополнительные компоненты:
Add-WindowsCapability -Online -Name ServerCore.AppCompatibility~~~~0.0.1.0
И перезагрузим сервер, затем выполним команду minikube dashboard
На сервер предварительно скопирован браузер Firefox, в нем откроем ссылку и убедимся в работоспособности.
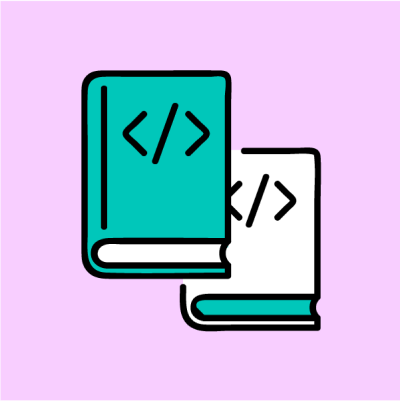
Git – это популярная система контроля версий. Благодаря Git разработчики могут сотрудничать и без проблем работать над проектами совместно.
Git позволяет отслеживать изменения, которые вы вносите в проект с течением времени. Помимо этого, он позволяет вернуться к предыдущей версии, если вы вдруг решили не вносить изменение.
Git работает по следующему принципу: вы размещаете файлы в проекте с помощью команды git add, а затем фиксируете (коммитите) их с помощью команды git commit.
При совместной работе над проектами могут возникнуть ситуации, когда вы не захотите, чтобы какие-то файлы или части проекта были видны всем участникам команды.
Иными словами, вы не захотите включать и фиксировать эти файлы в основной версии проекта. Вот почему вы можете не захотеть использовать разделитель (точку) с командой git add, так как в этом случае каждый отдельный файл будет размещен в текущем каталоге Git.
Когда вы используете команду git commit, то каждый отдельный файл фиксируется – это также добавляет файлы, которые не нужно.
Вы можете, наоборот, захотеть, чтобы Git игнорировал определенные файлы, но для такой цели не существует команды git ignore.
Итак, как же сделать так, чтобы Git игнорировал и не отслеживал определенные файлы? С помощью файла .gitignore.
В этой статье вы узнаете, что такое файл .gitignore, как его создать и как использовать для игнорирования некоторых файлов и папок. Также вы узнаете, как можно заставить Git игнорировать уже закоммиченый файл.
Что такое файл .gitignore? Для чего он нужен?
Каждый из файлов в любом текущем рабочем репозитории Git относится к одному из трех типов:
Отслеживаемые – это все файлы и каталоги, о которых знает Git. Это файлы и каталоги, которые были недавно размещены (добавлены с помощью git add) и зафиксированы (закоммичены с помощью git commit) в главном репозитории.
Неотслеживаемые – это новые файлы и каталоги, которые созданы в рабочем каталоге, но еще не размещены (или добавлены с помощью команды git add).
Игнорируемые – это все файлы и каталоги, которые полностью исключаются и игнорируются, и никто о них в репозитории Git не знает. По сути, это способ сообщить Git о том, какие неотслеживаемые файлы так и должны остаться неотслеживаемыми и не должны фиксироваться.
Все файлы, которые должны быть проигнорированы, сохраняются в файле .gitignore.
Файл .gitignore – это обычный текстовый файл, который содержит список всех указанных файлов и папок проекта, которые Git должен игнорировать и не отслеживать.
Внутри файла .gitignore вы можете указать Git игнорировать только один файл или одну папку, указав имя или шаблон этого конкретного файла или папки. Используя такой же подход, вы можете указать Git игнорировать несколько файлов или папок.
Как создать файл .gitignore
Обычно файл .gitignore помещается в корневой каталог репозитория. Корневой каталог также известен как родительский или текущий рабочий каталог. Корневая папка содержит все файлы и другие папки, из которых состоит проект.
Тем не менее, вы можете поместить этот файл в любую папку в репозитории. Если на то пошло, но у вас может быть несколько файлов .gitignore.
Для того, чтобы создать файл .gitignore в Unix-подобной системе, такой как macOS или Linux, с помощью командной строки, откройте приложение терминала (например, в macOS это Terminal.app). Затем для того, чтобы создать файл .gitignore для вашего каталога, перейдите в корневую папку, которая содержит проект, и при помощи команды cd введите следующую команду:
touch .gitignore
Файлы, перед именем которых стоит точка ., по умолчанию скрыты.
Скрытые файлы нельзя просмотреть, используя только команду ls. для того, чтобы иметь возможность просмотреть все файлы, включая скрытые, используйте флаг -a с командой ls следующим образом:
ls –a
Что добавлять в файл .gitignore
В файл .gitignore должны быть добавлены файлы любого типа, которые не нужно фиксировать.
Вы можете не хотеть их фиксировать из соображений безопасности или потому, что они нужны только вам и не нужны другим разработчикам, работающим над тем же проектом, что и вы.
Вот некоторые файлы, которые могут быть включены:
Файлы операционной системы. Каждая операционная система, будь то macOS, Windows или Linux, создает системные скрытые файлы, которые не нужны другим разработчикам, так как их система создает такие же файлы. Например, в macOS Finder создает файл .DS_Store, который содержит пользовательские настройки внешнего вида и отображения папок, такие как размер и положение иконок.
Файлы конфигурации, создаваемые такими приложениями, как редакторы кода и IDE (Integrated Development Environment – интегрированная среда разработки). Эти файлы настроены под вас, ваши конфигурации и ваши настройки, например папка .idea.
Файлы, которые автоматически генерируются языком программирования или средой разработки, которую вы используете для своего проекта, и в процессе компиляции специфичных для кода файлов, такие как файлы .o.
Папки, созданные диспетчерами пакетов, например, папка npm node_modules. Это папка, которая используется для сохранения и отслеживания зависимостей для каждого пакета, который вы устанавливаете локально.
Файлы, которые содержат конфиденциальные данные и личную информацию. Примерами таких файлов могут послужить файлы с вашими учетными данными (имя пользователя и пароль) и файлы с переменными среды, такие как файлы .env (файлы .env содержат ключи API, которые должны оставаться защищенными и закрытыми).
Файлы среды выполнения, такие как файлы .log. Они предоставляют информацию об использовании операционной системы и ошибках, а также историю событий, произошедших в рамках ОС.
Как игнорировать файл или папку в Git
Если вы хотите игнорировать только один конкретный файл, то вам необходимо указать полный путь к файлу из корневой папки проекта.
Например, если вы хотите игнорировать файл text.txt, который расположен в корневом каталоге, то вы должны сделать следующее:
/text.txt
А если вы хотите игнорировать файл text.txt, который расположен в папке test корневого каталоге, вы должны сделать следующее:
/test/text.txt
Вы можете это записать иначе:
test/text.txt
Если вы хотите игнорировать все файлы с определенным именем, то вам нужно написать точное имя файла.
Например, если вы хотите игнорировать любые файлы text.txt, то вы должны добавить в .gitignore следующее:
text.txt
В таком случае вам не нужно указывать полный путь к конкретному файлу. Этот шаблон будет игнорировать все файлы с таким именем, расположенные в любой папке проекта.
Для того, чтобы игнорировать весь каталог со всем его содержимым, вам нужно указать имя каталога со слешем в конце:
test/
Эта команда позволит игнорировать любой каталог (включая другие файлы и другие подкаталоги внутри каталога) с именем test, расположенный в любой папке вашего проекта.
Стоит отметить, что если вы напишете просто имя каталога без слеша, то этот шаблон будет соответствовать как любым файлам, так и любым каталогам с таким именем:
# соответствует любым файлам и каталогам с именем test
test
Что делать, если вы хотите игнорировать любые файлы и каталоги, которые начинаются с определенного слова?
Допустим, вы хотите игнорировать все файлы и каталоги, имя которых начинается с img. Для этого вам необходимо указать имя, а затем селектор подстановочного символа *:
img*
Эта команда позволит игнорировать все файлы и каталоги, имя которых начинается с img.
Но что делать, если вы хотите игнорировать любые файлы и каталоги, которые заканчиваются определенным набором символов?
Если вы хотите игнорировать все файлы с определенным расширением, то вам необходимо будет использовать селектор подстановочного знака *, за которым последует расширение файла.
Например, если вы хотите игнорировать все файлы разметки, которые заканчиваются расширением .md, то вы должны в файл .gitignore добавить следующее:
*.md
Этот шаблон будет соответствовать любому файлу с расширением .md, расположенному в любой папке проекта.
Мы разобрали, как игнорировать все файлы, которые оканчиваются одинаково. Но что делать, если вы хотите сделать исключение для одного из этих файлов?
Допустим, вы добавили в свой файл .gitignore следующее:
.md
Этот шаблон позволит игнорировать все файлы, оканчивающиеся на .md, но вы, например, не хотите, чтобы Git игнорировал файл README.md.
Для этого вам нужно будет воспользоваться шаблоном с отрицанием (с восклицательным знаком), чтобы исключить файл, который в противном случае был бы проигнорирован, как и все остальные:
# игнорирует все файлы .md
.md
# не игнорирует файл README.md
!README.md
Учитывая эти два шаблона в файле .gitignore, все файлы, оканчивающиеся на .md будут игнорироваться, кроме файла README.md.
Стоит отметить, что данный шаблон не будет работать, если вы игнорируете весь каталог.
Допустим, что вы игнорируете все каталоги test:
test/
И допустим, внутри папки test у вас есть файл example.md, который вы не хотите игнорировать.
В этом случае вы не сможете сделать исключение для файла внутри игнорируемого каталога следующим образом:
# игнорировать все каталоги с именем test
test/
# попытка отрицания файла внутри игнорируемого каталога не сработает
!test/example.md
Как игнорировать ранее закоммиченый файл
Лучше всего создать файл .gitignore со всеми файлами и различными шаблонами файлов, которые вы хотите игнорировать, при создании нового репозитория, до его коммита.
Git может игнорировать только неотслеживаемые файлы, которые еще не были зафиксированы в репозитории.
Что же делать, если вы уже закоммитили файл, но хотели бы, чтобы он все-таки не был закоммичен?
Допустим, что вы случайно закоммитили файл .env, в котором хранятся переменные среды.
Для начала вам необходимо обновить файл .gitignore, чтобы включить файл .env:
# добавить файл .env в .gitignore
echo ".env" >> .gitignore
Теперь, вам нужно указать Git не отслеживать этот файл, удалив его из перечня:
git rm --cached .env
Команда git rm вместе с параметром --cached удаляет файл из репозитория, но не фактический файл. Это значит, что файл остается в вашей локальной системе и в вашем рабочем каталоге в качестве файла, который игнорируется.
Команда git status покажет, что файла в репозитории больше нет, в ввод команды ls покажет, что файл существует в вашей локальной файловой системе.
Если вы хотите удалить файл из репозитория и вашей локальной системы, то не используйте параметр --cached.
Затем добавьте .gitignore в область подготовленных файлов с помощью команды git add:
git add .gitignore
И наконец, закоммитте файл .gitignore с помощью команды git commit:
git commit -m "update ignored files"
Заключение
Вот и все – теперь вы знаете, как игнорировать файлы и папки в Git.
