По вашему запросу ничего не найдено :(
Убедитесь, что запрос написан правильно, или посмотрите другие
наши статьи:

Завершаем интересный цикл статей – про перераспределение между плоскостями управления в сетях?
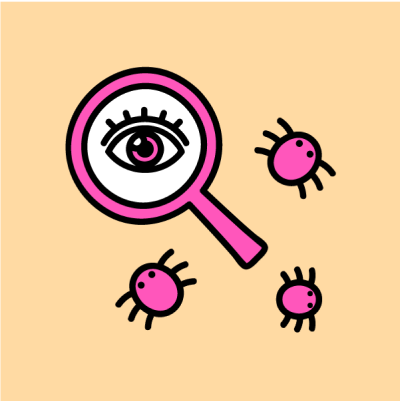
Уберите из своей жизни все эти электронные таблицы и выберите любой из инструментов выше, который будет полностью вас устраивать!

В статье расскажем о простой интеграции IP - АТС Asterisk и VK (Вконтакте) через API средствами PHP и AGI. Пошаговая настройка...
