По вашему запросу ничего не найдено :(
Убедитесь, что запрос написан правильно, или посмотрите другие
наши статьи:

Забыли или потеряли пароль к маршрутизатору или коммутатору Cisco? Нет проблем - покажем, как его сбросить и восстановить...
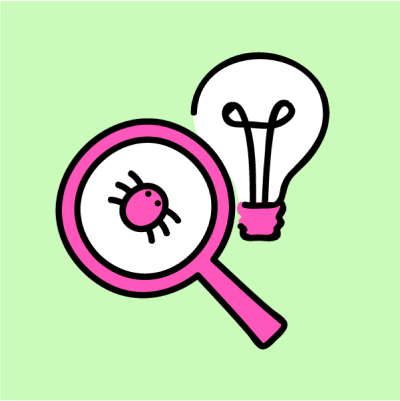
Рассказываем про то что делает и какие навыки ему нужны

По умолчанию, озвучка системных функций, сообщений об ошибках и уведомлениях, которые генерирует Asterisk, происходит на английском языке. О том, как настроить русский голос этих сообщений в FreePBX 13 расскажем в статье...

