По вашему запросу ничего не найдено :(
Убедитесь, что запрос написан правильно, или посмотрите другие
наши статьи:

Рассказываем о профессии Data Scientist и трудностях в работе.
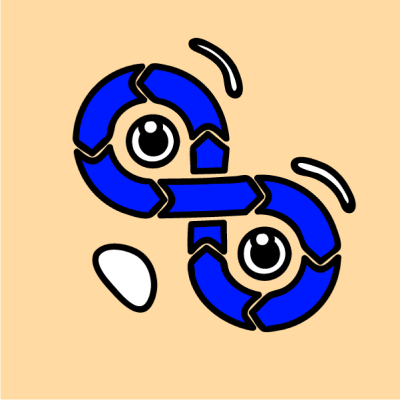
Nomad vs Kubernetes: какой оркестратор лучше подходит для вашего проекта? Узнайте, как эти популярные платформы справляются с масштабируемостью, производительностью и интеграцией, и выберите оптимальное решение для ваших нужд.
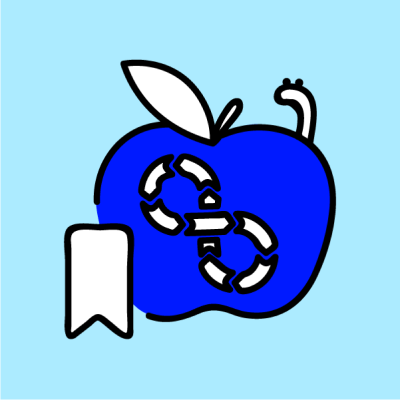
Docker приобрел огромное сообщество и поддержку. Создание расширений — это отличная инициатива Docker, которая должна помочь разработчикам оптимизировать свою работу, связанную с разработкой и развертыванием программного обеспечения.
