По вашему запросу ничего не найдено :(
Убедитесь, что запрос написан правильно, или посмотрите другие
наши статьи:

На загружается Windows? получаете disk error или no bootable device и другие ошибки? Ловите программы, которые помогут решить проблему

Рассказываем про конвертацию виртуальных машин Hyper-V во 2-е поколение
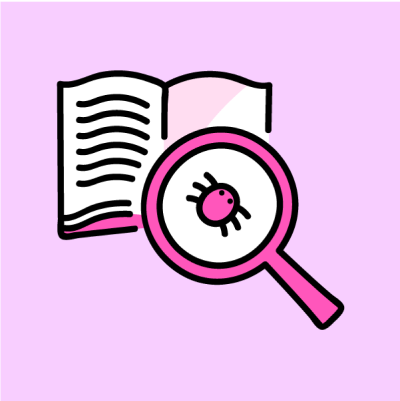
В этой статье представлено полное руководство по платформам автоматизации тестирования. Здесь вы получите представление о том, что такое платформы автоматизации тестирования и каковы их компоненты.

