По вашему запросу ничего не найдено :(
Убедитесь, что запрос написан правильно, или посмотрите другие
наши статьи:

Узнайте о девяти лучших асинхронных веб-фреймворках для Python, которые помогут вам создавать высокопроизводительные и масштабируемые приложения.
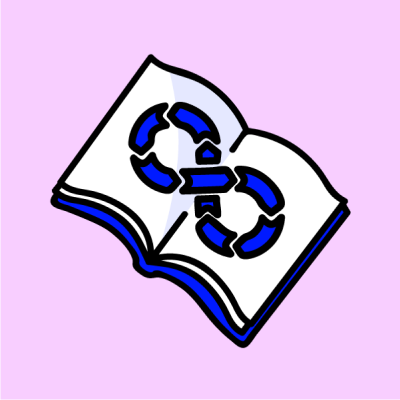
Откройте для себя GitOps — революционный подход к управлению инфраструктурой через Git. Узнайте, как этот метод упрощает развертывание приложений и повышает надежность с помощью автоматизации и масштабируемости.
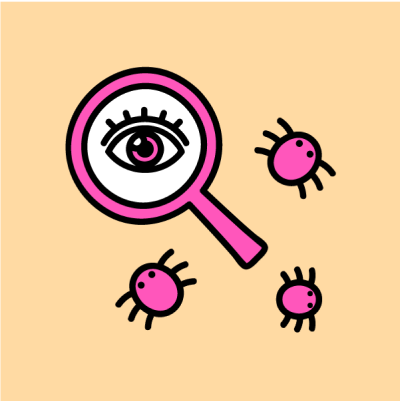
Уберите из своей жизни все эти электронные таблицы и выберите любой из инструментов выше, который будет полностью вас устраивать!
