По вашему запросу ничего не найдено :(
Убедитесь, что запрос написан правильно, или посмотрите другие
наши статьи:

Узнайте, что такое WordPress, как он работает и почему является самой популярной CMS в мире. Пошаговое руководство для создания вашего сайта с помощью WordPress!

Chat2Desk - агрегатор мессенджеров, который приблизит ваш контактный центр к омниканальности. Обзор и разбор возможностей...
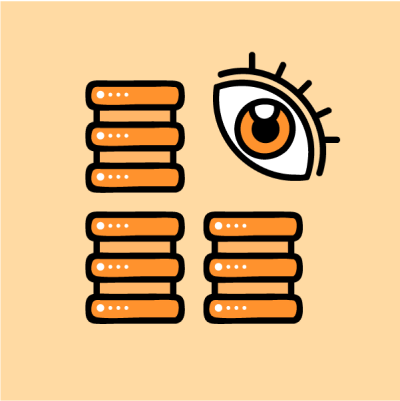
Делимся шестью разными веб-серверами с открытым исходным кодом для сайтов всех размеров.
