По вашему запросу ничего не найдено :(
Убедитесь, что запрос написан правильно, или посмотрите другие
наши статьи:

В статье покажем настройку Gigaset N510 IP PRO в связке с R650H PRO для Asterisk. Настройку сделаем с помощью FreePBX...

Типичные серверные компоненты, которые включает в себя сервер, обычно схожи с теми, которые входят в состав клиентских компьютеров...
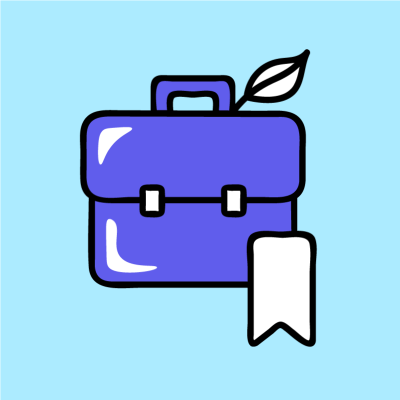
Смотря какой fabric смотря сколько details — разбираемся насколько сильно нужен английский айтишнику, для чего стоит его учить и какие преимущества дает знание языка.
