По вашему запросу ничего не найдено :(
Убедитесь, что запрос написан правильно, или посмотрите другие
наши статьи:

Применяя все рекомендации из статьи, IT-специалисты CTechCo могут обеспечить безопасность процесса управления пользователями, минимизировать риски для безопасности и поддерживать организованность среды Linux на высшем уровне.
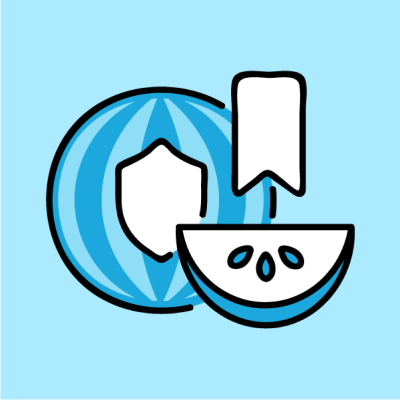
Рассказываем простым языком, что такое DDoS-атака и как от нее защититься.

Покажем, как включить root подключение через SSH через sshd_config с помощью опции PermitRootLogin yes
