По вашему запросу ничего не найдено :(
Убедитесь, что запрос написан правильно, или посмотрите другие
наши статьи:
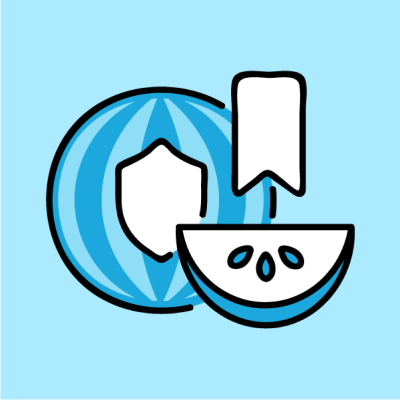
Сегодня в статье разберемся с таким непростым вопросом, как где и чему стоит учится, чтобы стать востребованным рыцарем кибербезопасности, а также какие есть карьерные возможности для развития

В статье покажем, как выполнить базовую настройку ELK ElasticSearch, LogStash, Kibana стека и подготовить его к работе...

Рассказываем, как подключить почтовый ящик к AmoCRM. Личный, корпоративный ящик, шаблоны и импорт писем в статье...
