По вашему запросу ничего не найдено :(
Убедитесь, что запрос написан правильно, или посмотрите другие
наши статьи:

Базовые знания. Что такое сервер, какие особенности они имеют, какие бывают и какие требования к современным серверам?

Аутентификация пользователей FreePBX через Microsoft Active Directory очень полезна на крупных предприятиях. В статье покажем настройку с помощью модуля User Management...
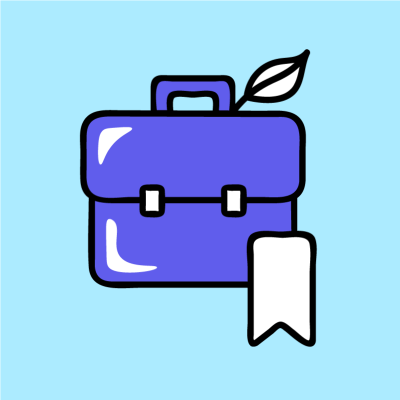
Рассказываем про специальности, связанные с ИИ: от AI-тренера до продакт-менеджера
