По вашему запросу ничего не найдено :(
Убедитесь, что запрос написан правильно, или посмотрите другие
наши статьи:

VMware vSphere ESXi является одним из самых популярных гипервизоров на рынке. Большое количество компаний использует его для управления своими инфраструктурами виртуализации. Для лучшей работы и стабильности гипервизора ESXi новая версия VMware vSphere 6.7, недавно выпущенная компанией VMware, содержит такие улучшения как Configuration Maximus, Bug Fixes, ESXi Quick Boot, Persistent Memory (PMem).
В этой статье описывается установка VMware vSphere ESXi 6.7. Прежде чем приступить к установке, убедитесь, что физический сервер обладает минимальными системными требованиями, поддерживающими ESXi 6.7 Update 2. Затем скачайте ESXi ISO образ с официального сайта VMware.
Установка VMware vSphere ESXi 6.7
Установка VMware vSphere ESXi 6.7 ничем не отличается от установки предыдущей версии ESXi. Если Вы используете серверы HP, DELL или Cisco UCS Blade, смонтируйте ISO образ в виртуальный носитель с подключением к ILO, iDRAC или UCSM KVM Console. Также запишите ISO образ на CD или DVD и убедитесь, что вы настроили сервер запускаться с диска при его помещении в дисковод.
После того, как вы запустили сервер, он сразу будет загружаться с помощью ESXi installer. У вас есть два варианта загрузки: с помощью ESXi-6.7.0-20190402001-standard Installer и Boot from local disk. Оставьте выбор по умолчанию, то есть ESXi-6.7.0-20190402001-standard Installer и нажмите Enter на клавиатуре, чтобы начать установку, или подождите 10 секунд, и тогда она начнется автоматически.
Подождите, пока installer извлечет установочные файлы. Это может занять несколько минут.
Еще пару минут займет скачивание этих файлов.
Когда ESXi installer будет загружен, Вы получите сообщение с приветствием. Нажмите Enter, чтобы продолжить установку.
Нажмите F11, чтобы принять условия лицензионного соглашения и продолжить.
Программа проверит серверное оборудование на наличие доступных устройств. Это займет несколько минут. Если Вы столкнулись с какими-либо проблемами, проверьте матрицу совместимости оборудования VMware или обратитесь в службу поддержки.
На экране появятся доступные локальные и удаленные запоминающие устройства. Из них надо выбрать подходящее. Если у Вас есть настроенные и подключенные устройства SAN, то они будут указаны как удаленные устройства. Я установлю гипервизор ESXi на локальный диск. Чтобы продолжить, нажмите Enter.
Выберите желаемую раскладку клавиатуры и нажмите Enter, чтобы продолжить установку.
Введите пароль для ESXi root-пользователя. Заметьте, что пароль должен содержать не менее 7 символов и не должен содержать повторяющиеся символы подряд. Нажмите Enter, чтобы продолжить.
Нажмите F11, чтобы подтвердить установку гипервизора ESXi 6.7 Update 2.
Установка продолжится через пару минут.
Когда установка завершена, нажмите Enter, чтобы перезагрузить сервер.
Сервер инициализирует и загрузит гипервизор VMware ESXi 6.7 Update 2 на Direct Console User Interface (DCUI). Если у Вас есть настроенный протокол DHCP, гипервизор получит IP с сервера DHCP. В противном случае, нажмите F2 на клавиатуре, чтобы настроить IP address, Hostname, DNS и другие настройки. В примере ESXi-хост получил IP 192.168.1.22 от сервера DHCP.
Чтобы получить доступ к консоли гипервизора, откройте браузер интернета и введите URL-адрес http://IP_Adress_of_the_ESXi и нажмите Enter. Примите предупреждение SSL-сертификата. Откроется vSphere Host Client. В имя пользователя впишите root, введите пароль и нажмите на кнопку Login.
Обратите внимание, что vSphere Client для Windows (C# client) не доступен с версии ESXi 6.5. Единственным способом будет принять ESXi Server через веб браузер с помощью vSphere Host Client. vSphere Host Client – это портал на базе HTML5, и доступен в ESXi 6.7. Когда вы устанавливаете сервер ESXi 6.7, в него уже встроен vSphere Host Client, и Вам не придется устанавливать какие бы то ни было приложения, чтобы получить доступ к порталу управления сервером ESXi.
После успешного входа в систему откроется пользовательский интерфейс vSphere Host Client. Теперь Вы можете создавать виртуальные машины и виртуальные сети на своем хосте.

Третья статья будет посвящена поиску и устранению неисправностей EtherChannels. Большинство проблем с EtherChannels происходит из-за неправильной конфигурации.
Предыдущие статьи этого цикла:
Устранение неполадок коммутации Cisco
Траблшутинг STP (Spanning tree protocol)
Case #1
В этом сценарии есть только два коммутатора и два интерфейса. Идея состоит в том, чтобы сформировать etherchannel путем объединения интерфейсов FastEthernet 0/13 и 0/14, но это не работает
Сначала мы проверим, все ли интерфейсы работают. Да они все работают.
Мы можем проверить, что port-channel interface был создан, но он не работает.
Вот хорошая команда для проверки EtherChannel. Используйте суммарную информацию от команды show etherchannel summary, чтобы увидеть ваши port-channels. Мы видим, что коммутатор A настроен для LACP и коммутатор B для PAgP, а это никогда не будет работать.
Лучшая команда для использования это show etherchannel detail. Это дает вам много информации, но нам особенно интересно узнать, настроен ли LACP для пассивного или активного режима. Интерфейсы в активном режиме будут "активно" пытаться сформировать EtherChannel. Интерфейсы в пассивном режиме будут отвечать только на запросы LACP.
Вот вывод команды show etherchannel detail на коммутаторе B. Мы видим, что он был настроен для PAgP, и интерфейсы настроены для desirable режима. Если бы они были настроены на автоматический режим, мы бы увидели флаг А.
SwitchB(config)#no interface po1
SwitchB(config)#interface fa0/13
SwitchB(config-if)#channel-group 1 mode passive
SwitchB(config-if)#exit
SwitchB(config)#interface fa0/14
SwitchB(config-if)#channel-group 1 mode passive
Давайте сначала избавимся от port-channel interface. Если мы этого не сделаем, вы увидите ошибку при попытке изменить channel-group mode на интерфейсах.
После изменения конфигурации мы видим, что port-channel1 поднялся. Задача решена!
Извлеченный урок: убедитесь, что вы используете один и тот же режим EtherChannel с обеих сторон.
Case #2
Ну что же давайте рассмотрим другую ошибку! Та же топология и EtherChannel, который не функционирует:
Мы проверяем, что port-channel interface существует, но он не работает с обеих сторон.
Мы также видим, что интерфейс FastEthernet 0/13 и 0/14 были добавлены к port-channel interface.
Интерфейсы FastEthernet рабочие, поэтому мы знаем, что проблема не в этом. Давайте углубимся в конфигурацию EtherChannel.
Мы видим, что FastEthernet 0/13 и 0/14 на коммутаторе A оба настроены на автоматический режим PAgP (из-за флага "A").
FastEthernet 0/13 и 0/14 на коммутаторе B также настроены на автоматический режим PAgP. Это никогда не сбудет работать, потому что оба коммутатора теперь пассивно ждут сообщений PAgP.
SwitchB(config)#interface fa0/13
SwitchB(config-if)#channel-group 1 mode desirable
SwitchB(config-if)#interface fa0/14
SwitchB(config-if)#channel-group 1 mode desirable
Давайте изменим один из коммутаторов, чтобы он активно отправлял сообщения PAgP.
EtherChannel сейчас работает. Проблема решена!
Извлеченный урок: при использовании PAgP убедитесь, что хотя бы один из коммутаторов использует требуемый режим, или в случае LACP убедитесь, что один коммутатор находится в активном режиме.
Case #3
Еще одна ситуация: EtherChannel настроен между коммутатором A и коммутатором B, но клиент жалуется, что соединение медленное ... что может быть не так?
Быстрая проверка говорит нам, что port-channel interface работает.
Команда show etherchannel detail дает нам много выходных данных, но она так же нам говорит, что происходит. Вы видите, что интерфейс FastEthernet 0/13 и 0/14 были настроены для port-channel, но коммутатор не смог связать их, потому что FastEthernet 0/14 настроен на 10 Мбит. Возможно, что это основная причина медленной скорости передачи данных.
Мы будем использовать один из операторов для команды show. Нас интересует только то, чтобы увидеть вероятную причину, которую команда "show etherchannel detail" покажет.
SwitchA(config)#interface fa0/14
SwitchA(config-if)#speed auto
SwitchB(config)#interface fa0/14
SwitchB(config-if)#speed auto
Давайте изменим скорость на авто. Мы должны убедиться, что FastEthernet 0/13 и 0/14 имеют одинаковую конфигурацию.
Вероятно, вы увидите пару сообщений о том, что ваши интерфейсы переходят в состояние up и down.
Теперь мы видим, что оба интерфейса были добавлены в port-channel... проблема решена!
Извлеченный урок: убедитесь, что все интерфейсы, которые будут добавлены в port-channel, имеют одинаковую конфигурацию!
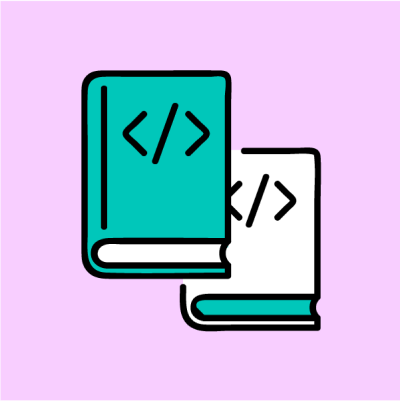
Git – это популярная система контроля версий. Благодаря Git разработчики могут сотрудничать и без проблем работать над проектами совместно.
Git позволяет отслеживать изменения, которые вы вносите в проект с течением времени. Помимо этого, он позволяет вернуться к предыдущей версии, если вы вдруг решили не вносить изменение.
Git работает по следующему принципу: вы размещаете файлы в проекте с помощью команды git add, а затем фиксируете (коммитите) их с помощью команды git commit.
При совместной работе над проектами могут возникнуть ситуации, когда вы не захотите, чтобы какие-то файлы или части проекта были видны всем участникам команды.
Иными словами, вы не захотите включать и фиксировать эти файлы в основной версии проекта. Вот почему вы можете не захотеть использовать разделитель (точку) с командой git add, так как в этом случае каждый отдельный файл будет размещен в текущем каталоге Git.
Когда вы используете команду git commit, то каждый отдельный файл фиксируется – это также добавляет файлы, которые не нужно.
Вы можете, наоборот, захотеть, чтобы Git игнорировал определенные файлы, но для такой цели не существует команды git ignore.
Итак, как же сделать так, чтобы Git игнорировал и не отслеживал определенные файлы? С помощью файла .gitignore.
В этой статье вы узнаете, что такое файл .gitignore, как его создать и как использовать для игнорирования некоторых файлов и папок. Также вы узнаете, как можно заставить Git игнорировать уже закоммиченый файл.
Что такое файл .gitignore? Для чего он нужен?
Каждый из файлов в любом текущем рабочем репозитории Git относится к одному из трех типов:
Отслеживаемые – это все файлы и каталоги, о которых знает Git. Это файлы и каталоги, которые были недавно размещены (добавлены с помощью git add) и зафиксированы (закоммичены с помощью git commit) в главном репозитории.
Неотслеживаемые – это новые файлы и каталоги, которые созданы в рабочем каталоге, но еще не размещены (или добавлены с помощью команды git add).
Игнорируемые – это все файлы и каталоги, которые полностью исключаются и игнорируются, и никто о них в репозитории Git не знает. По сути, это способ сообщить Git о том, какие неотслеживаемые файлы так и должны остаться неотслеживаемыми и не должны фиксироваться.
Все файлы, которые должны быть проигнорированы, сохраняются в файле .gitignore.
Файл .gitignore – это обычный текстовый файл, который содержит список всех указанных файлов и папок проекта, которые Git должен игнорировать и не отслеживать.
Внутри файла .gitignore вы можете указать Git игнорировать только один файл или одну папку, указав имя или шаблон этого конкретного файла или папки. Используя такой же подход, вы можете указать Git игнорировать несколько файлов или папок.
Как создать файл .gitignore
Обычно файл .gitignore помещается в корневой каталог репозитория. Корневой каталог также известен как родительский или текущий рабочий каталог. Корневая папка содержит все файлы и другие папки, из которых состоит проект.
Тем не менее, вы можете поместить этот файл в любую папку в репозитории. Если на то пошло, но у вас может быть несколько файлов .gitignore.
Для того, чтобы создать файл .gitignore в Unix-подобной системе, такой как macOS или Linux, с помощью командной строки, откройте приложение терминала (например, в macOS это Terminal.app). Затем для того, чтобы создать файл .gitignore для вашего каталога, перейдите в корневую папку, которая содержит проект, и при помощи команды cd введите следующую команду:
touch .gitignore
Файлы, перед именем которых стоит точка ., по умолчанию скрыты.
Скрытые файлы нельзя просмотреть, используя только команду ls. для того, чтобы иметь возможность просмотреть все файлы, включая скрытые, используйте флаг -a с командой ls следующим образом:
ls –a
Что добавлять в файл .gitignore
В файл .gitignore должны быть добавлены файлы любого типа, которые не нужно фиксировать.
Вы можете не хотеть их фиксировать из соображений безопасности или потому, что они нужны только вам и не нужны другим разработчикам, работающим над тем же проектом, что и вы.
Вот некоторые файлы, которые могут быть включены:
Файлы операционной системы. Каждая операционная система, будь то macOS, Windows или Linux, создает системные скрытые файлы, которые не нужны другим разработчикам, так как их система создает такие же файлы. Например, в macOS Finder создает файл .DS_Store, который содержит пользовательские настройки внешнего вида и отображения папок, такие как размер и положение иконок.
Файлы конфигурации, создаваемые такими приложениями, как редакторы кода и IDE (Integrated Development Environment – интегрированная среда разработки). Эти файлы настроены под вас, ваши конфигурации и ваши настройки, например папка .idea.
Файлы, которые автоматически генерируются языком программирования или средой разработки, которую вы используете для своего проекта, и в процессе компиляции специфичных для кода файлов, такие как файлы .o.
Папки, созданные диспетчерами пакетов, например, папка npm node_modules. Это папка, которая используется для сохранения и отслеживания зависимостей для каждого пакета, который вы устанавливаете локально.
Файлы, которые содержат конфиденциальные данные и личную информацию. Примерами таких файлов могут послужить файлы с вашими учетными данными (имя пользователя и пароль) и файлы с переменными среды, такие как файлы .env (файлы .env содержат ключи API, которые должны оставаться защищенными и закрытыми).
Файлы среды выполнения, такие как файлы .log. Они предоставляют информацию об использовании операционной системы и ошибках, а также историю событий, произошедших в рамках ОС.
Как игнорировать файл или папку в Git
Если вы хотите игнорировать только один конкретный файл, то вам необходимо указать полный путь к файлу из корневой папки проекта.
Например, если вы хотите игнорировать файл text.txt, который расположен в корневом каталоге, то вы должны сделать следующее:
/text.txt
А если вы хотите игнорировать файл text.txt, который расположен в папке test корневого каталоге, вы должны сделать следующее:
/test/text.txt
Вы можете это записать иначе:
test/text.txt
Если вы хотите игнорировать все файлы с определенным именем, то вам нужно написать точное имя файла.
Например, если вы хотите игнорировать любые файлы text.txt, то вы должны добавить в .gitignore следующее:
text.txt
В таком случае вам не нужно указывать полный путь к конкретному файлу. Этот шаблон будет игнорировать все файлы с таким именем, расположенные в любой папке проекта.
Для того, чтобы игнорировать весь каталог со всем его содержимым, вам нужно указать имя каталога со слешем в конце:
test/
Эта команда позволит игнорировать любой каталог (включая другие файлы и другие подкаталоги внутри каталога) с именем test, расположенный в любой папке вашего проекта.
Стоит отметить, что если вы напишете просто имя каталога без слеша, то этот шаблон будет соответствовать как любым файлам, так и любым каталогам с таким именем:
# соответствует любым файлам и каталогам с именем test
test
Что делать, если вы хотите игнорировать любые файлы и каталоги, которые начинаются с определенного слова?
Допустим, вы хотите игнорировать все файлы и каталоги, имя которых начинается с img. Для этого вам необходимо указать имя, а затем селектор подстановочного символа *:
img*
Эта команда позволит игнорировать все файлы и каталоги, имя которых начинается с img.
Но что делать, если вы хотите игнорировать любые файлы и каталоги, которые заканчиваются определенным набором символов?
Если вы хотите игнорировать все файлы с определенным расширением, то вам необходимо будет использовать селектор подстановочного знака *, за которым последует расширение файла.
Например, если вы хотите игнорировать все файлы разметки, которые заканчиваются расширением .md, то вы должны в файл .gitignore добавить следующее:
*.md
Этот шаблон будет соответствовать любому файлу с расширением .md, расположенному в любой папке проекта.
Мы разобрали, как игнорировать все файлы, которые оканчиваются одинаково. Но что делать, если вы хотите сделать исключение для одного из этих файлов?
Допустим, вы добавили в свой файл .gitignore следующее:
.md
Этот шаблон позволит игнорировать все файлы, оканчивающиеся на .md, но вы, например, не хотите, чтобы Git игнорировал файл README.md.
Для этого вам нужно будет воспользоваться шаблоном с отрицанием (с восклицательным знаком), чтобы исключить файл, который в противном случае был бы проигнорирован, как и все остальные:
# игнорирует все файлы .md
.md
# не игнорирует файл README.md
!README.md
Учитывая эти два шаблона в файле .gitignore, все файлы, оканчивающиеся на .md будут игнорироваться, кроме файла README.md.
Стоит отметить, что данный шаблон не будет работать, если вы игнорируете весь каталог.
Допустим, что вы игнорируете все каталоги test:
test/
И допустим, внутри папки test у вас есть файл example.md, который вы не хотите игнорировать.
В этом случае вы не сможете сделать исключение для файла внутри игнорируемого каталога следующим образом:
# игнорировать все каталоги с именем test
test/
# попытка отрицания файла внутри игнорируемого каталога не сработает
!test/example.md
Как игнорировать ранее закоммиченый файл
Лучше всего создать файл .gitignore со всеми файлами и различными шаблонами файлов, которые вы хотите игнорировать, при создании нового репозитория, до его коммита.
Git может игнорировать только неотслеживаемые файлы, которые еще не были зафиксированы в репозитории.
Что же делать, если вы уже закоммитили файл, но хотели бы, чтобы он все-таки не был закоммичен?
Допустим, что вы случайно закоммитили файл .env, в котором хранятся переменные среды.
Для начала вам необходимо обновить файл .gitignore, чтобы включить файл .env:
# добавить файл .env в .gitignore
echo ".env" >> .gitignore
Теперь, вам нужно указать Git не отслеживать этот файл, удалив его из перечня:
git rm --cached .env
Команда git rm вместе с параметром --cached удаляет файл из репозитория, но не фактический файл. Это значит, что файл остается в вашей локальной системе и в вашем рабочем каталоге в качестве файла, который игнорируется.
Команда git status покажет, что файла в репозитории больше нет, в ввод команды ls покажет, что файл существует в вашей локальной файловой системе.
Если вы хотите удалить файл из репозитория и вашей локальной системы, то не используйте параметр --cached.
Затем добавьте .gitignore в область подготовленных файлов с помощью команды git add:
git add .gitignore
И наконец, закоммитте файл .gitignore с помощью команды git commit:
git commit -m "update ignored files"
Заключение
Вот и все – теперь вы знаете, как игнорировать файлы и папки в Git.
