
Рассказываем как использование неизменяемых резервных копий помогает в борьбе с программами-вымогателями

Настройка Point-to-Point GRE VPN туннеля на оборудовании Cisco это просто! В статье пошагово расскажем, как это сделать...
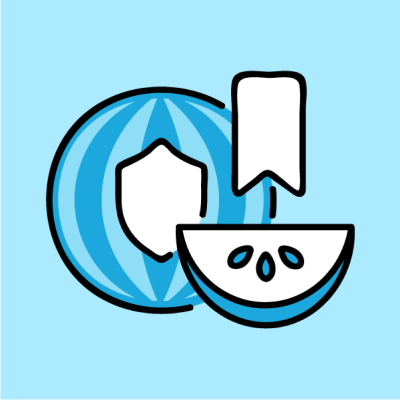
Рассказываем, что такое шифрование, как оно работает сегодня и как его используют.

Рассказываем про лучшие бесплатные приложения для видеоконференций

Мы подготовили топ из 4 лучших FTP - клиентов для операционной системы на базе Linux. Обзор и установка в статье...

Рассказываем как подключиться к удаленному серверу в Linux или Windows по SSH

SNMP (Simple Network Management Protocol) служит для передачи информации об устройствах. О настройке на Mikrotik в статье...

Параметры QoS в VoIP сетях обеспечивают высокое качество телефонных разговоров в корпоративной сети


