По вашему запросу ничего не найдено :(
Убедитесь, что запрос написан правильно, или посмотрите другие
наши статьи:

В одной из предыдущих статей мы рассматривали межсетевой экран ASA и порядок его первоначальной настройки. Но ничего не стоит на месте и в какой-то момент Cisco купила компанию Sourcefire за баснословные миллиарды "Даларов". Зачем? Ну, во-первых, у Sourcefire был один из лучших в то время на рынке IPS-ов и еще был ряд интересных продуктов, которые Cisco успешно забрала себе в портфолио, например – Advanced Malware Protection, который по сути своей является End Point Detection & Response решением. Зачем? А чтобы можно было вовремя реагировать на угрозы и проводить расследования.
Ну да ладно, мы таки FirePower настраивать собрались. Первоначально Firepower выступал в качестве дополнительного модуля (виртуального в случае 5506-5555 и физического в случае 5585) к ASA. Что есть этот модуль? Этот модуль – отдельный и самобытный кусок ПО, доставшийся от Sourcefire. Отсюда следует забавный вывод: для управления этим модулем требовалась отдельная консоль управления (в идеале). А еще, логика обработки пакетов была довольной необычной, но так как экран работал с относительно небольшими скоростями, было принято решение о выносе модуля FirePower в качестве отдельного, уже не относящегося к межсетевому экрану ASA и назвали это чудо FirePower Threat Defense – где в базе используется ASA, а сверху прилеплен NGFW функционал. Новые FirePower-ы имеют огромную производительность – подробнее смотрите в даташитах.
Кратко о наших баранах или общие рекомендации
Вариации настройки платформы Firepower Threat Defense всего два (а если рассматривать ASA + FirePower сервисы, то аж три, или даже четыре – такой вот коленкор):
FirePower Management Center (FMC) – централизованное управления политиками, устройствами и событиями. Обладает автоматизацией, что упрощает настройку.
FirePower Device Manager (FDM) – является простым автономным решением для стандартных настроек правил обеспечения безопасности.
Мы же рассмотрим самую медленную, но самую богатую (по функционалу) вариацию – средство централизованного управления FMC. Она обладает многопользовательской настройкой, более продвинутым реагированием на угрозы, такой прям мини-SIEM. Также предусмотрено наследование политик (централизованный пуш конфигурации на устройства), что упрощает настройку. Перейдем непосредственно к первоначальной настройке FMC. Настройки будем рассматривать для IPS/IDS (комплексы средств для предотвращения и обнаружения угроз в локальную сеть). Чтобы максимально эффективно использовать IDS/IPS, нужно придерживаться следующих рекомендаций:
Систему необходимо разворачивать на входе защищаемой сети или подсети и обычно за межсетевым экраном (нет смысла контролировать трафик, который будет блокирован) — так мы снизим нагрузку. В некоторых случаях датчики устанавливают и внутри сегмента.
Перед активацией функции IPS следует некоторое время погонять систему в режиме, не блокирующем (IDS). В дальнейшем потребуется периодически тюнинговать правила.
Большинство настроек IPS установлены с расчетом на типичные сети. В определённых случаях они могут оказаться неэффективными, поэтому необходимо обязательно указать IP внутренних подсетей и используемые приложения (порты). Это поможет железке лучше понять, с чем она имеет дело. Но тут есть такая штука как NGIPS – система снимает профиль трафика и может сама под него подстраиваться, включая нужные правила и отключая ненужные.
Если IPS-система устанавливается «в разрыв», необходимо контролировать ее работоспособность, иначе выход устройства из строя может запросто парализовать всю сеть.
Настройте вы его уже наконец – часть 1
Итак, приступим к настройке платформы Сisco FirePower:
Устанавливаем Необходимое ПО: Его можно найти в вашем комплекте поставки, либо можете скачать с официального сайта cisco.com (при наличии у вас сервисного контракта). ПО понадобится следующее: FirePower Management Center (поддерживает ESXi и KVM) и образ для вашей железяки или же образ виртуального Firepower-а, который американцы прозвали NGFWv.
Подключаем кабели (согласно указанной ниже схеме и что неприменимо к виртуалке).
Console port – консольный порт
Management port – для подключения и настройки сети
Logical Device Management – для настройки логических устройств (можно настраивать как 1, так и все интерфейсы сразу)
Поместите FMC в сеть управления логическими устройствами. Для обновлений FTD и FMC требуется подключение к интернету. Если оборудование не новое (было кем-то использовано), необходимо стереть текущую конфигурацию следующими командами (выделены «жирным»):
Firepower-chass Firepower-chassis # connect local-mgmt
Firepower-chassis(local-mgmt)# erase configuration
Подключитесь к последовательному консольному порту, используя эмулятор терминала. Firepower 9300 включает последовательный консольный кабель RS-232 – RJ-45. Вам может понадобиться использовать кабель последовательного интерфейса USB от стороннего производителя для подключения. Используйте следующие серийные параметры:
9600 baud
8 data bits
No parity
1 stop bit
При появлении запроса войдите в систему с именем пользователя admin и паролем cisco123. Вводим только то, что выделено «жирным».
Когда появится запрос о подтверждении конфигурации, подтверждаете – просто наберите yes.
Настройте вы его уже наконец – часть 2
Далее нам необходимо произвести настройки, используя браузер. Обращаю внимание, что не каждый браузер подойдет! Настраивать можно только с управляющего компьютера, IP-адрес которого попадаем в диапазон, который указывали в конфигурации.
Заходим в браузер и в поисковую строку (строку ввода URL) вводим следующее: https://адрес_железки
Вводим имя пользователя admin и новый пароль для входа в дальнейшем. Осуществляем процедуру входа в систему.
Настраиваем NTP соединение. Оно нужно нам для синхронизации времени на всех устройствах. От этого зависит как стабильность, так и сама работа в принципе.
Заходим непосредственно в настройки и выбираем параметр использования NTP-сервера. В правом нижнем углу выберите «Add»
NTP Server (обязательное поле для заполнения) должен включать IP-адрес или имя host-сервера, Authentication Key – идентификатор от NTP-сервера. Если не знаете этот ключ, можете найти его поискав через поисковик (ntp.keys). Также можно получить его (при условии, что файла ntp.keys нет), прописав команду в консоли управления ntp-keygen -M, затем поискав тот же самый файл, вы найдете его в директории.
Нажимаем «Add» и добавляем наш NTP-сервер.
Сохраняем изменения. Заходим во вкладку «Current Time», затем «Time Zone» и выбираем свой часовой пояс из списка и после сохраняем настройки.
Настройте вы его уже наконец – часть 3. Настройка базового функционала.
Настроим интерфейсы. Для этого переходим в саму вкладку «Interfaces», расположенную у рамки окна в черной полосе. Нажимаем «Edit» для интерфейса, который собираемся настроить.
Открываем порт для работы галочкой напротив «Enable». В строке «Type» выбираем назначение интерфейса (мы будем передавать данные, поэтому выбираем пункт «data-sharing». Остальные данные заполнять не обязательно. Скажу, что там настраивается Скорость передачи, авто согласование и режим дуплекса соответственно. Лучше оставить данные параметры не настроенными, система сама перестроится для работы.
Перейдем непосредственно к настройке IPS (политика обнаружения вторжений).
Выбираем пункт Policies > Access Control > Intrusion
Далее жмем Сreate Policy (справа кнопка)
И в появившемся окне заполняем имя (Name) (обязательный параметр). Если вы не обладаете достаточными знаниями для детальной настройки IPS, воспользуйтесь рекомендуемыми фильтрами. Пункт Base Policy, в нем выбираем Maximum Detection (максимальная защита). Создаем и применяем изменения с помощью кнопки Create and Edit Policy.
IPS тут умен, гораздо умнее автора этой статьи. В ходе эксплуатации вы это заметите. А именно, что при использовании максимальной степени защиты (Maximum Detection) программное обеспечение предложит вам исключить правила, которые не нужны и просто на «холостую» тратят ресурсы вашего устройства защиты. Такие рекомендации она делает по результатам статистики. Она хранится в Policies > Access Control > Intrusion > Firepower Recommendations > Generate Recommendations
Таким образом, система адаптируется индивидуально для вашей сети.
Настроим обнаружение вирусов и зараженных файлов. Но для более адекватной работы сети, рекомендуется создать DNS «ловушку» (следующий пункт), которая покажет, на какое именно устройство пришел вредоносный файл. Если «ловушку» не создавать, то информация о зараженном файле появится в общем хранилище и определить, какое из устройств получило этот вредоносный файл (код), не представится возможным.
Переходим по пути: Policies > Access Control > Malware & File. Создаем новую политику, даем ей название. Затем добавляем правило (Add Rule). Заполнить рекомендуется так, как указано на изображении. Это общепринятое правило с максимальной степенью защиты. Нажимаем Save.
Теперь настроим DNS «ловушку». Objects > Object Management. Отыскиваем в левой колонке Sinkhole. Далее нажимаем Add Sinkhole
Заполняем таблицу. При заполнении обратите внимание на то, что данные, указанные в IPv4/6 не должны быть в вашей сети. После настройки нажимаем Save.
Далее переходим в настройку DNS политики (Policies > Access Control > DNS). Выбираем Add DNS Policy, добавляем название и сохраняем.
Нас автоматически переводит в это правило. Мы видим, 2 раздела (белый и черный листы. Нам необходимо создать и настроить своё правило. Для этого нажимаем Add DNS Rule и появляется новое окно. Заполняем его как на изображении.
В нем мы добавляем все возможные правила, рекомендуемые компанией Cisco. Выбираем все файлы и нажимаем Add to Rule.
И непосредственно здесь мы можем применить свою DNS «ловушку». Для этого в пункте Action выбираем Sinkhole. Напротив откроется новый пункт, в котором мы выбираем наш DNS «ловушку». Теперь мы сможем видеть, на какое устройства пришел вредоносный файл (код). На этом первоначальные настройки произведены. Далее производится более детальная настройка исходя из ваших потребностей.
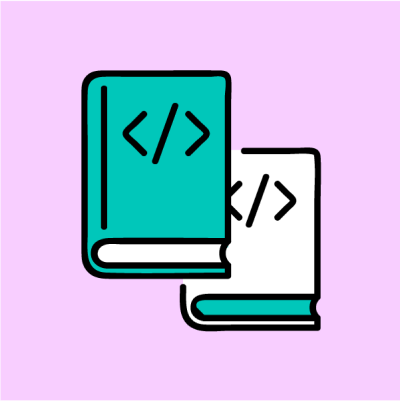
В начале пути веб-разработки вы, скорее всего, часто будете слышать такие понятия, как аутентификация (authentication) и авторизация (authorization). И здесь не сильно помогает тот факт, что они оба обычно сокращаются до «auth», и их легко перепутать.
Из этой статьи вы узнаете:
о различиях между аутентификацией и авторизацией
о том, как работают эти процессы
примеры авторизации и аутентификации из реальной повседневной жизни
Итак, давайте начнем!
Что такое аутентификация?
Аутентификация – это процесс проверки учетных данных, которые предоставляет пользователь, с теми, что хранятся в системе, с целью подтверждения того факта, что пользователь является тем, за кого себя выдает. Если учетные данные совпадают, вы предоставляете пользователю доступ, если нет – то доступ для пользователя запрещается.
Методы аутентификации
Однофакторная аутентификация
Такой метод аутентификация обычно используется в системах с низким уровнем риска. Для этого метода требуется всего один фактор; чаще всего это пароль. Именно поэтому системы с однофакторной аутентификацией наиболее уязвимы для фишинговых атак и клавиатурных шпионов.
Плюс ко всему, в недавно опубликованной сайтом DataProt статье было продемонстрировано, что 78% представителей поколения Z используют один и тот же пароль для нескольких сервисов. А это значит, что, если злоумышленник получит доступ к одной учетной записи пользователя, то с большей долей вероятности он получит доступ и к другим с помощью того же пароля.
Двухфакторная аутентификация
Метод двухфакторной аутентификации является более безопасным, поскольку он включает в себя два фактора; обычно это то, что вы знаете, например, имя пользователя и пароль, и что-то, что у вас есть или чем вы владеете, например, SMS, отправленное на ваш телефон, или маркер доступа.
Для двухфакторной аутентификации вам потребуется ввести одноразовый пароль, который был отправлен в SMS-сообщении на ваш телефон, или, возможно, код привязанного приложения-аутентификатора и предоставить код доступа, который постоянно меняется.
Как вы уже могли понять, это намного безопаснее, чем просто ввести пароль или учетные данные для аутентификации. Для того, чтобы получить доступ, вам необходимо будет не только знать учетные данные для входа в систему, но и иметь доступ к физическому устройству.
За последние несколько лет двухфакторная аутентификация стала достаточно распространенной среди различных онлайн-сервисов, а многие крупные компании используют этот метод в качестве стандартного метода аутентификации. В некоторых случаях обязательным требованием использования сервиса является настройка двухфакторной аутентификации.
Многофакторная аутентификация
Если вы хотите пойти дальше и сделать процесс аутентификации еще более безопасным, то можете использовать три и более факторов. Такой формат аутентификации, как правило, работает по следующей схеме:
то, что вы знаете (имя пользователя + пароль или имя пользователя + пароль + контрольный вопрос и ответ)
то, что у вас есть (SMS, отправленное на ваш телефон, приложение-аутентификатор, USB-ключ)
то, чем вы являетесь (отпечаток пальца, распознавание лица)
Именно поэтому многофакторная аутентификация обеспечивает наибольшую защиту, поскольку для получения доступа необходимо предоставить несколько факторов, а их не так просто «взломать» или воспроизвести.
Есть у этого метода один недостаток, он же причина, по которой многофакторная аутентификация не используется в среднестатистических системах – этот метод может оказаться слишком трудным в настройке и обслуживании. И поэтому данные или система, которую вы защищаете таким образом, должны полностью оправдывать необходимость использования такой системы безопасности.
Итак, а сколько информации необходимо для аутентификации?
Этот вопрос часто поднимается на многих совещаниях по архитектуре безопасности. И ответ на него следующий: «это зависит от…».
Компании часто совмещают несколько различных методов аутентификации в зависимости от специфики приложения для того, чтобы повысить уровень безопасности.
Возьмем, к примеру, банковское приложение. Оно содержит конфиденциальную информацию, и если она попадет не в те руки, то банку это грозит последствиями, которые отразятся на финансовой части и на репутации банка. Банк может совмещать вопросы личного характера, на которые пользователю необходимо ответить, с номером клиента и надежным паролем.
В случае с социальными сетями вам могут потребоваться лишь имя пользователя и пароль, которые проверяются и подтверждаются, после чего пользователю разрешается доступ.
Все упирается в уровень риска и в то, кто к какой информации может получить доступ, находясь в приложении. Это позволяет определить уровень аутентификации, который вам нужен.
Если вы или ваша команда неверно оцените, а именно недооцените, необходимый для вашего приложения уровень аутентификации, то вас могут привлечь к ответственности за недостаточную защиту данных в вашей системе. Именно поэтому компании нанимают специалистов по безопасности, чтобы они проконсультировали их по передовым методам и нашли подходящие решение.
Как работает аутентификация в реальной жизни?
Для примера возьмем аккаунт в социальной сети. Вы выбираете социальную сеть (сайт размещен на сервере), которую вы больше предпочитаете. Сервер потребует предоставить учетные данные для доступа к сайту через страницу входа в систему. Здесь вы должны ввести свое имя пользователя и пароль, которые были использованы для создания учетной записи.
Иллюстрация процесса аутентификации
После чего эти данные отправляются на сервер, и начинается процесс аутентификации. Данные, которые вы предоставили, проверяются в базе данных сервера, и в случае, если они совпадают с данными в записи, вы проходите процесс аутентификации. Затем вам предоставляется форма данных, подтверждающих личность, например, cookie-файл или веб-токен JSON (JWT – JSON Web Token).
Отлично! Вы получили доступ к сайту и вошли в учетную запись.
Теперь рассмотрим процесс авторизации.
Что такое авторизация?
Авторизация – это процесс проверки того, что вам разрешен доступ к определенной области приложения или что вы можете выполнять определенные действия на основании определенных критериев или условий, которые были установлены приложением. Также этот процесс называют «управлением доступом» или «управлением привилегиями».
Авторизация может как предоставить право на выполнение неких задач или на доступ к определенным областям приложения, так и не дать его.
Давайте рассмотрим на примере:
Мы уже получили доступ к социальной сети, но то, что мы можем там делать, зависит от того, какие у нас есть полномочия.
Если мы попробуем получить доступ к чьему-либо профилю, с которым мы не «дружим» (владелец профиля не принял запрос на «дружбу»), то мы не сможем просмотреть его – у нас не будет на это права. Это значит, что нам отказано в доступе к публикациям, которые сделал владельц этого профиля.
Процесс авторизации
Как реализовать авторизацию
В зависимости от фреймворков, которые вы используете, есть большое количество способов, как можно реализовать авторизацию.
Например, на платформе .NET вы можете использовать ролевое управление доступом или управление доступом на основе утверждений.
Ролевое управление доступом в своей основе имеет идеологию, которая подразумевает, что каждому пользователю в вашей системе назначается какая-то определенная роль. Эти роли имеют заранее определенные права доступа для каждого пользователя. Пользователь, которому была предоставлена та или иная роль, автоматически получает эти права доступа. Роли назначаются в процессе создания и настройки пользователя.
Затем, когда пользователь попытается получить доступ, например, к области администрирования, конечная точка или сайт просто проверят, имеет ли текущий пользователь роль администратора.
Недостаток данного подхода заключается в том, что иногда пользователям предоставляются слишком много прав доступа, некоторые из которых им не нужны или не должны были быть им предоставлены.
Например, если пользователю предоставили роль администратора (Admin), то это значит, что у него есть право доступа пользователя на комплексное создание (Advanced Create), редактирование (Edit), удаление (Delete) и просмотр (View). В то время как вы можете предоставить им право только на просмотр (View) и первичное создание (Basic Create).
Управление доступом на основе утверждений позволяет выполнить более точную настройку прав доступа конкретного пользователя. Приложение может проверить, закреплено ли за пользователем утверждение или присвоено ли утверждению конкретное значение.
Например, пользователю может быть передано утверждение CreateUser; оно проверяется при создании пользователя. Или вы можете присвоить тому же утверждению значение Advanced, а затем получить доступ к различным действиям и пользовательскому интерфейсу в зависимости от того, присвоили вы значение Advanced или Basic.
В чем разница между аутентификацией и авторизацией?
Итак, теперь, когда мы рассмотрели оба термина и разобрались в том, что они означают, давайте взглянем на сценарий, с которым, я думаю, многие знакомы и который включает в себя оба процесса.
На званом ужине с особым списком гостей каждому гостю присваивается имя и секретный пароль.
По прибытии сотрудник охраны спрашивает у вас ваше имя и секретный пароль. Далее они аутентифицируют ваши учетные данные по списку, который у них имеется. Если ваши учетные данные совпадают, то вам вручают конверт, который показывает, что вас допустили.
Оказавшись внутри, у вас есть право получить доступ к званому ужину и общим зонам заведения, поскольку для них авторизация не требуется (у всех есть право быть допущенным до званого ужина). Однако после вы захотите посетить VIP-зону.
Когда вы подходите к ней, то другой сотрудник охраны просит открыть конверт, который вам вручили (в нем описаны ваши права доступа и роли). Он смотрит, но, к сожалению, у вас нет роли VIP, и поэтому вы не можете быть авторизованы. Если простыми словами, то аутентификация проверяет личность пользователя или службы, разрешающей доступ, а авторизация определяет, что они могут делать, после того, как окажутся внутри.
Почему следует реализовать как аутентификацию, так и авторизацию?
Как вы могли заметить, несмотря на то, что аутентификация и авторизация сами по себе очень разные, каждый из этих процессов играет свою неотъемлемую роль в обеспечении безопасности и целостности приложения или системы.
Эти процессы действуют заодно, и один без другого не имеет смысла. Если вы можете получить доступ к области администрирования и при этом делать там все, что вам вздумается, то это может привести к серьезным проблемам.
А с другой стороны, вы не сможете авторизовать людей, не зная, кто они! Именно поэтому аутентификация всегда идет до авторизации.
Заключение
Я надеюсь, что данная статья оказалась полезной, и теперь вы знаете, чем авторизация отличается от аутентификации и как их использовать.
И запомните:
Аутентификация = проверяет личность пользователя или процесса
Авторизация = определяет, есть ли у пользователя/системы права доступа на использование какого-либо ресурса или выполнения какого-либо действия.

Существует множество бесплатных и многофункциональных IP - софтфонов. В сегодняшней статье расскажем об одном из таких программных клиентов - Linphone и покажем, как подготовить его для использования вместе с IP-АТС Asterisk.
/p>
Теория
Linphone (Linux Phone) является кроссплатформенным решением для IP-телефонии, работающим по протоколу SIP, которое позволяет совершать аудио и видео звонки через Интернет.
Linphone доступен как в виде десктопных версий для операционных систем Microsoft Windows, Linux, Mac OS так и в виде мобильных приложений для устройств на базе операционных систем Android, iOS
Данный софтфон совместим и поддерживает следующие протоколы: SIP, SRTP, ZRTP, STUN, ipv6, обмен мгновенными текстовыми сообщениями по протоколу SIMPLE. Поддерживаются следующие типы аудиокодеков: G.711, GSM-FR, Speex, iLBC и видеокодеков: H.263, MPEG4, theora H.264
Настройка
Рассмотрим настройки софтфона Linphone для работы с IP-АТС Asterisk. Устанавливать будем клиент для операционной системы Windows. Для этого нужно сначала скачать дистрибутив с сайта разработчика linphone.org. Самая последняя версия – 3.10.2 от 13 августа 2016.
Затем нужно выполнить стандартную процедуру установки, согласившись со всеми лицензионными правилами и указав путь, куда необходимо установить программу.
В процессе установки, Вам предложат установить кодек Cisco H.264, рекомендуем согласиться с данным пунктом.
Когда установка будет завершена, Вам предложат создать учётную запись для совершения звонков по протоколу SIP. Нажимаем Forward
Далее нужно выбрать тип учётной записи. Доступно четыре варианта – создание учётной записи на сайте linphone.org, ввести аутентификационные данные ранее созданной учётной записи с сайта linphone.org, ввести учётные данные ранее созданной учётной записи SIP – нам подходит именно этот пункт, поскольку мы будем использовать учётные данные внутреннего номера , который создали ранее на нашей IP-АТС. И последний из доступных вариантов – указать URI удалённого сервера конфигурации. Итак, выбираем I have already a sip account and I just want to use it
И вводим учётные данные, которые мы уже создали ранее на нашей IP-АТС. Например номер 1021
А далее, просто переносим их в Linphone, 192.168.1.148 - это адрес нашей IP-АТС.
Если всё было сделано верно, то после регистрации напротив наших учётных данных мы увидим зеленый круг - Online, свидетельствующий о том, что наша учётная запись активна и можно совершать звонки при помощи клиента Linphone.
