По вашему запросу ничего не найдено :(
Убедитесь, что запрос написан правильно, или посмотрите другие
наши статьи:
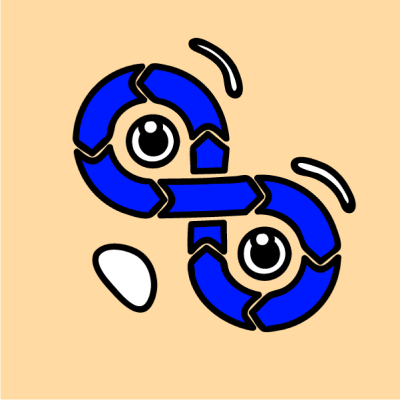
В этой статье мы расскажем, как настроить HAProxy и использовать его для балансировки нагрузки.

Cisco Meeting Server - стартап от компании Acano, который Cisco Systems купила в 2016 году. Обзор продукта в статье...

Спешим поделиться процессом установки операционной системы CentOS 7 в среде виртуализации Hyper-V посредством сетевой установки. Пошаговая инсталляция и обучающее видео...
