По вашему запросу ничего не найдено :(
Убедитесь, что запрос написан правильно, или посмотрите другие
наши статьи:

Если вы хотите быть хорошим front-end-разработчиком, то ключевым моментом является понимание того, как DOM и события работают в JavaScript. В этой статье вы узнаете, что такое DOM и как это работает.
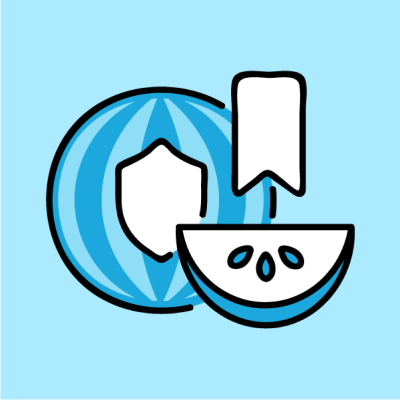
Облака, как они прекрасны, как те, что на небе, так и те, что хранят ваши драгоценные данные. Давайте же мы сегодня поговорим о безопасности данных в облачных сервисах

