По вашему запросу ничего не найдено :(
Убедитесь, что запрос написан правильно, или посмотрите другие
наши статьи:

В этой статье мы рассмотрим, как настроить и использовать PHP в проекте. Но прежде чем начать, нужно понять, что такое PHP.
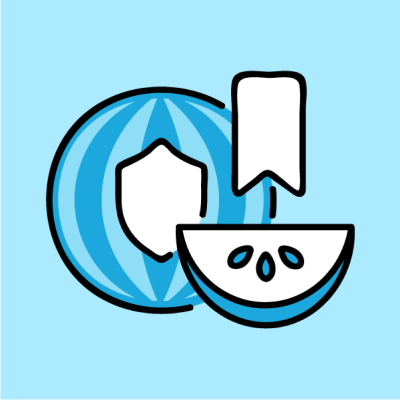
В этой статье мы рассмотрим протокол аутентификации Kerberos и узнаем, как он работает.

В этой статье расскажем про то какими способами можно узнать загрузку ЦПУ в Linux
