По вашему запросу ничего не найдено :(
Убедитесь, что запрос написан правильно, или посмотрите другие
наши статьи:
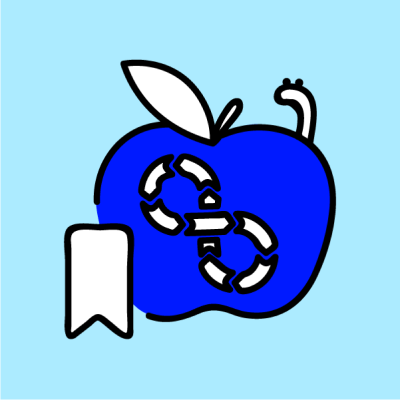
Git Flow - это специальная система ветвления для Git. Она помогает команде лучше контролировать и добавлять различные версии проекта. В статье рассказываем, как ее использовать.

Модуль Firewall в FreePBX 13 позволяет обеспечить устойчивость к атакам на базовом уровне, что отлично подходит для типовых инсталляций IP - АТС Asterisk...

Рассказываем про создание WEB сервера в AWS с помощью Terraform
