По вашему запросу ничего не найдено :(
Убедитесь, что запрос написан правильно, или посмотрите другие
наши статьи:

По шагам расскажем, как настроить SSH доступ к сетевому оборудованию Cisco. Пример сделаем в Cisco Packet Tracer...
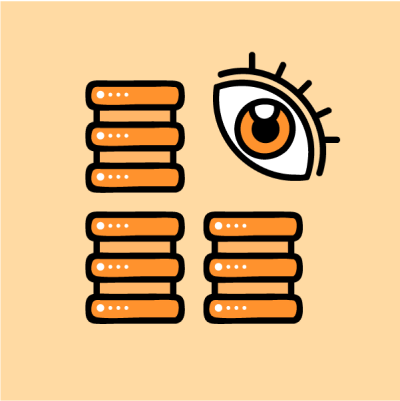
Делимся шестью лучшими системами мониторинга заданий Cron для грамотного планирования задач

