По вашему запросу ничего не найдено :(
Убедитесь, что запрос написан правильно, или посмотрите другие
наши статьи:

Если вы специалист по безопасности, то вам потребуется часто анализировать хосты, если будет замечена подозрительная активность. Чтобы дольше оставаться незамеченными, злоумышленники зачастую используют совершенно легитимные инструменты и процессы, которые можно найти в любой ОС Microsoft Windows.
Поэтому важно понимать, как Windows обрабатывает процессы и какие встроенные инструменты может использовать специалист по безопасности для анализа активностей на хосте.
Процессы, потоки и службы
В Windows, когда приложение запущено, оно создает процесс. Обычно приложение может иметь один или несколько выделенных ему процессов. Процесс - это все ресурсы, необходимые для обеспечения возможности выполнения/запуска приложения в операционной системе хоста. Представьте, что вы открываете диспетчер задач, чтобы проверить производительность вашего компьютера. Операционная система создаст процесс со всеми необходимыми ресурсами для этого приложения.
На следующем рисунке показаны текущие процессы на компьютере с Windows 10:
Как показано на предыдущем рисунке, диспетчер задач - это служебная программа, которая предоставляет информацию о процессах, службах и производительности устройства. На вкладке «Процессы» вы увидите список всех запущенных в данный момент приложений в операционной системе хоста, список фоновых процессов и ресурсы, которые выделяются каждому приложению (ЦП, память).
Фоновые процессы в Windows выполняются как службы. Служба - это программа, которая выполняется в фоновом режиме операционной системы, обеспечивая поддержку приложения и/или операционной системы. Эти службы можно настроить на автоматический запуск при загрузке Windows. Вы можете запускать, останавливать и перезапускать службу вручную.
На следующем снимке экрана показано окно панели управления службами в операционной системе Windows 10:
На предыдущем рисунке показан список служб в операционной системе хоста. Здесь вы можете настроить свойства службы в Windows. Дважды щелкнув на службу, откроется окно свойств.
На следующем рисунке показано окно свойств службы:
Как показано на предыдущем рисунке, вы можете настроить тип запуска службы.
Каждое приложение создает родительский процесс с одним или несколькими дочерними процессами, иногда называемыми потоком. Каждый дочерний процесс или поток отвечает за функцию, обеспечивающую выполнение приложения. Когда приложение выполняется в операционных системах Microsoft Windows, родительский процесс использует системный вызов fork(), который позволяет родительскому процессу для запущенного приложения создать один или несколько дочерних процессов. Однако имейте в виду, что у дочернего процесса может быть только один родительский процесс, а у родительского процесса может быть несколько дочерних процессов.
Когда приложение выполняется операционной системой или пользователем, операционная система задействует физическую память из оперативной памяти и создает виртуальную память для выделения запущенному процессу или дочернему процессу. Таким образом, процессы выполняются в виртуальном адресном пространстве операционной системы.
Важное примечание! Операционная система Windows управляет выделением виртуальной памяти процессу.
Иногда, когда приложение закрывается, родительский процесс и все дочерние процессы завершаются, тем самым высвобождая ресурсы обратно операционной системе. Однако родительский процесс может завершиться, пока дочерние процессы остаются активными. В этой ситуации виртуальная память и любые другие ресурсы по-прежнему выделяются каждому дочернему процессу. Дочерний процесс, у которого нет родительского процесса, называется сиротским процессом (orphan process). Пользователь может вручную завершить дочерний процесс в диспетчере задач или выполнить перезагрузку системы. Перезагрузка системы завершит все процессы и перезагрузит операционную систему.
На следующем рисунке показан список всех запущенных процессов на вкладке «Подробности» в диспетчере задач:
Как показано на предыдущем снимке экрана, мы можем видеть все процессы, идентификатор процесса (PID) для каждого процесса, статус, какой пользователь запускает процесс, и распределение ресурсов. Также в Microsoft Windows существует утилита Resource Monitor Монитор ресурсов предоставляет более подробную информацию обо всех процессах и о том, как они используют ЦП, память диск и сеть на устройстве.
На следующем рисунке показан интерфейс монитора ресурсов на компьютере с Windows 10:
Еще одним инструментом, который поможет вам определить адресное пространство и распределение памяти в Microsoft Windows, является инструмент RAMMap, который входит в набор инструментов Windows Sysinternals от Microsoft.
На следующем рисунке показан сводный список и список подкачки на хосте, использующем RAMMap:
Как показано на предыдущем снимке экрана, RAMMap показывает сводную информацию о выделении виртуальной памяти и ее использовании. Кроме того, вкладка Процессы содержит полный список всех процессов:
Как показано на предыдущем рисункеа, на этой вкладке вы можете увидеть каждый запущенный процесс и распределение виртуальной памяти. Этот инструмент действительно полезен для демонстрации того, как ваша операционная система распределяет физическую память и сколько памяти используется в качестве кэша для данных на устройстве.
Файл подкачки Windows=
По мере того, как в память загружается больше приложений, операционная система выделяет части физической памяти (ОЗУ) каждому процессу, используя виртуальную память. Каждый родительский процесс и его дочерние процессы выполняются в одном виртуальном адресном пространстве в операционной системе хоста. Как уже упоминалось, за выделение памяти отвечает операционная система, однако есть некоторые приложения, которым для бесперебойной работы требуется намного больше памяти, чем другим, и это может создать нехватку доступной памяти для других приложений.
Операционная система Windows использует часть памяти из другой области, с жесткого диска или SSD. Windows берет небольшую часть памяти с локального диска и преобразует ее в виртуальную память. Это называется файлом подкачки.
Файл подкачки позволяет операционной системе хоста использовать эту часть памяти для загрузки приложений и, следовательно, снижает нагрузку на физическую память (ОЗУ) в системе.
Чтобы получить доступ к настройкам файлов подкачки, выполните следующие действия:
Щелкните значок Windows в нижнем левом углу экрана и выберете Система. Откроется окно «Система». Слева выберите пункт «Дополнительные параметры системы».
Откроется окно «Свойства системы». Выберите пункт «Дополнительно» и нажмите «Параметры» в разделе «Быстродействие», как показано ниже:
Откроется окно параметров быстродействия. Чтобы изменить размер файла подкачки, нажмите «Изменить…»:
Вам будет предоставлена возможность настроить размер файла подкачки для всех дисков в локальной системе. Размер файла подкачки по умолчанию зависит от объема оперативной памяти хост-системы. Операционная система Windows 10 автоматически управляет размером файла подкачки в зависимости от конфигурации хоста и объема оперативной памяти в системе.
Windows использует файл подкачки в качестве виртуальной памяти в случае, если в ОЗУ недостаточно физической памяти.
Реестр Windows
Вся информация о конфигурациях и настройках операционной системы Windows и ее пользователей хранится в базе данных, известной как реестр (registry). Самый высокий уровень реестра известен как куст. В реестре Windows есть пять кустов, и каждое значение данных хранится в разделе или подразделе куста. Древо (куст) реестра — это подмножество разделов, подразделов и параметров реестра, которому сопоставлен набор вспомогательных файлов, содержащих резервные копии этих данных. Часто для обозначения конкретных путей в реестре применяют термин ветка. Например ветка реестра HKEY_LOCAL_MACHINESYSTEM.
Ниже перечислены пять кустов и их функции в Windows:
HKEY_CLASSES_ROOT (HKCR): этот куст отвечает за правильное выполнение всех текущих приложений в проводнике Windows. Кроме того, этот куст содержит сведения о ярлыках и правилах перетаскивания в операционной системе хоста.
HKEY_CURRENT_USER (HKCU): этот куст хранит информацию о текущей учетной записи пользователя в локальной системе. Эта информация будет включать настройки панели управления, настройки папок и настройки персонализации пользователя.
HKEY_LOCAL_MACHINE (HKLM): этот куст отвечает за хранение специфичных для оборудования деталей операционной системы, таких как конфигурация системы и подключенные диски.
HKEY_USERS (HKU): содержит данные конфигурации профилей пользователей в локальной системе.
HKEY_CURRENT_CONFIG (HKCC): содержит подробную информацию о текущих конфигурациях системы.
Для доступа к реестру используйте Registry Editor (regedit) в строке поиска Windows.
На следующем рисунке показан редактор реестра Windows:
Как показано на предыдущем рисунке, вы можете видеть, что каждый куст находится в верху своего уровня. Если вы развернете куст, вы увидите папки, а в каждой папке есть ключи, которые содержат сведения о конкретной функции или конфигурации в операционной системе.
Реестр может предоставить ценную информацию во время расследования. В каждом реестре есть значение, известное как LastWrite, которое просто указывает время последнего изменения объекта или файла. Эта информация может использоваться для определения времени инцидента или события, связанного с безопасностью. В реестре также содержатся сведения о приложениях, которые запускаются автоматически со стартом системы - AutoRun. Для закрепления в системе, злоумышленники часто модифицируют ветки реестра, которые отвечают за автоматический запуск процессов и сервисов и добавляют в них ссылки на вредоносные программы, чтобы они каждый раз запускались со стартом системы и могли пережить перезагрузку.
Ниже приведены основные ветки, отвечающие за автоматический старт приложений и сервисов:
[HKEY_LOCAL_MACHINESoftwareMicrosoftWindowsCurrentVersionRunOnce]
[HKEY_LOCAL_MACHINESoftwareMicrosoftWindowsCurrentVersionRun]
[HKEY_LOCAL_MACHINESoftwareMicrosoftWindowsCurrentVersionRunServices]
[HKEY_LOCAL_MACHINESoftwareMicrosoftWindowsCurrentVersionRunServicesOnce]
[HKEY_LOCAL_MACHINESoftwareMicrosoftWindows NTCurrentVersionWinlogonUserinit]
[HKEY_CURRENT_USERSoftwareMicrosoftWindowsCurrentVersionRun]
[HKEY_CURRENT_USERSoftwareMicrosoftWindowsCurrentVersionRunOnce]
[HKEY_CURRENT_USERSoftwareMicrosoftWindowsCurrentVersionRunServices]
[HKEY_CURRENT_USERSoftwareMicrosoftWindowsCurrentVersionRunServicesOnce]
[HKEY_CURRENT_USERSoftwareMicrosoftWindows NTCurrentVersionWindows]
Например, чтобы при каждом старте Windows запускался блокнот, в ветку [HKEY_CURRENT_USERSoftwareMicrosoftWindowsCurrentVersionRun] можно добавить новое значение и указать в нём ссылку на исполняемый файл на компьютере - "Notepad"="c:windows
otepad.exe"
Windows Management Instrumentation
Управлять несколькими компьютерами с ОС Windows в небольшой сети очень просто. Однако по мере роста сети и подключения все большего числа устройств на базе Windows управление политиками и службами на уровне приложений может стать сложной задачей. Windows Management Instrumentation (WMI) - это инструмент, встроенный в операционную систему Windows, который позволяет системному администратору или специалисту по безопасности управлять многими системами на базе Windows в корпоративной сети.
WMI - это функция администрирования Windows, которая обеспечивает единую среду для локального и удаленного доступа к системным компонентам Windows, а также позволяет собирать статистическую информацию об удаленных компьютерах в вашей сети. Вы сможете собирать статистику как по оборудованию, так и по программному обеспечению и даже отслеживать состояние каждого устройства.
Чтобы открыть WMI на компьютере с Windows, выполните следующие действия:
Откройте приложение Computer Management (управление компьютером) в Windows 10/Server 2019.
Слева разверните «Службы и приложения».
Щелкните правой кнопкой мыши элемент управления WMI и выберите «Свойства».
На следующем рисунке показан интерфейс свойств элемента управления WMI:
Злоумышленники могут использовать инструментарий управления Windows (WMI) для удаленного управления. WMI работает через протоколы SMB и службу удаленного вызова процедур (RPCS) для удаленного доступа. RPCS работает через порт 135.
WMI управляется через утилиту командной строки WMI command-line (WMIC). Пример команды - wmic process call create.
Использование WMI должно быть ограничено и ограничиваться только авторизованными пользователями, внимательно следя за его использованием.
Инструменты мониторинга
В операционной системе Windows существует множество инструментов мониторинга, которые специалист по безопасности может использовать для мониторинга различных ресурсов и действий на устройстве. Одним из таких инструментов является Performance Monitor, который позволяет пользователю собирать более подробные данные, чем ранее упомянутый Resource Monitor. Монитор производительности (системный монитор) - это основной инструмент, используемый как в Windows 10, так и в Windows Server. Специалист по безопасности может использовать этот инструмент для сбора статистики о системе за различные периоды времени, например, часы или дни. Затем собранные данные можно проанализировать на предмет любых аномалий.
На следующем рисунке показан монитор производительности в системе Windows 10/Server 2019:
Еще одним отличным инструментом, встроенным в Windows, является Монитор стабильности системы. Монитор стабильности системы позволяет специалисту по безопасности просматривать историю проблем, возникших в основной системе в течение нескольких дней или недель. Пользователь может нажать на событие в инструменте, чтобы получить подробную информацию о проблеме, и существует система оценок от 1 до 10, отражающая серьезность проблемы.
На следующем рисунке показан Монитор стабильности системы на компьютере с Windows 10:
Как показано на предыдущем рисунке, в системе произошел ряд критических событий за определенный период времени. Выбрав событие, монитор покажет подробную информацию о службе или приложении, вызвавшем событие, сводку и время его возникновения. Специалист по безопасности может использовать статистику и информацию, найденные здесь, чтобы лучше понять, вызвало ли вредоносное ПО или неавторизованные приложения нарушение безопасности в хост-системе.
Инструменты мониторинга
Когда в системе Windows происходит какое-либо событие, создается сообщение журнала о данном событии. Инструмент, позволяющий анализировать данные события - Event Viewer. Event Viewet содержит журналы безопасности, приложений и системных событий.
Представьте, что злоумышленник пытается войти в учетную запись пользователя с неверными учетными данными. Для каждой попытки создастся событие сообщения журнала, и по этим данным можно будет обнаружить атаку. Существует 4 основных журнала событий:
Security Безопасность - хранит события безопасности
Application Приложение - хранит журналы приложений в ситстеме и установленного ПО
Setup Установка - хранит сведения об установке ОС
System Система - хранит сведения о работе самой системы
На следующем рисунке показан инструмент просмотра событий в Windows (Event Viewer):
Если вы развернете категорию, такую как Безопасность, вы увидите список всех журналов, связанных с безопасностью. На следующем снимке экрана показаны сведения в окне просмотра событий входа в систему безопасности:
Информация, содержащаяся в сообщениях журнала, помогает специалисту по безопасности определить, что, когда и как произошел инцидент в системе.
Обратите внимание на код события - 4624. Этот код соответствует успешному входу в системе Windows. В случае неуспешного входа сгенерируется событие с кодом 4625. Данные события также будут содержать другую полезную информацию, такую как: имя пользователя, осуществляющего вход, информацию о системе с которой осуществляется вход, тип входа (интерактивный, удаленный, сетевой, вход сервиса), процесс входа, ID входа и другое.
Другие важные коды событий в системах Windows, хранящиеся в журнале Безопасности/Security (начиная с версии 7):
4725 - Отключение Учетной записи
4723 - Изменение пароля учетной записи
4724 - Сброс пароля для учетной записи
47204726 - Созданиеудаление пользователя
4648 - вход с явным указанием учетных данных
4698 - Создание задачи через планировщик задач
4697 - Создание службы в системе
46884689 - Созданиезавершение процесса
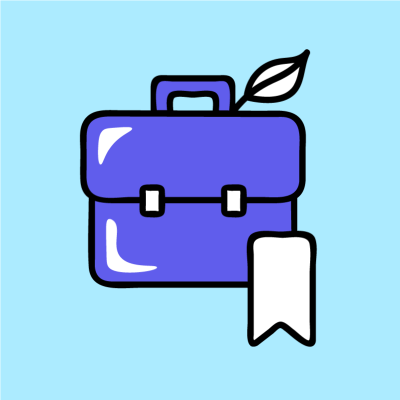
Вокруг только и разговоров, что про нейросети. А что с ними делать? Давайте рассмотрим новые (старые) профессии, где можно использовать искусственный интеллект. К примеру, согласно
исследованию Stack Overflow
70% респондентов используют или планируют использовать инструменты искусственного интеллекта в процессе разработки. Те, кто учится программировать, чаще, чем профессиональные разработчики, используют инструменты искусственного интеллекта (82% против 70%).
Никто не знает будущего, но правда становится любопытно, сможет ли ИИ полностью заменить человека в некоторых профессиях. А пока предлагаем ознакомиться те области, в которых частично применяются нейросети.
AI-тренер
Что делает: такой специалист обучает искусственный интеллект создавать корректные, грамотные и логичные ответы.
Требования:
— Опыт работы с языковыми моделями, такими как OpenAI ChatGPT;
— Уровень английского языка С1-С2;
— Умение грамотно и понятно писать тексты на русском языке;
— Образование в областях лингвистики, филологии, литературного творчества, журналистики, коммуникаций или смежных областей.
Сколько зарабатывает: от 75 000 рублей.
«Яндекс» был одним из первых на российском рынке труда, кто открыл вакансии для AI-тренеров. Компания начала искать редакторов, филологов, журналистов, чтобы тренировать свою собственную нейросеть YandexGPT. Сейчас на хх.ру AI-тренеров ищут Сбер, МТС и «Яндекс».
Нейро/ИИ — иллюстратор
Что делает: генерирует с помощью искусственного интеллекта изображения для соцсетей, логотипы, макеты и другие элементы графического дизайна. Также нейросети могут помочь с улучшением изображения, например, удалить шумы или увеличить четкость и т.д.
Требования:
— Знание графических программ (Photoshop, Figma, Illustrator и прочие);
— Навык работы с нейросетями: необходимо составлять для них точные и корректные запросы, чтобы получить нужный результат;
— Насмотренность и чувство вкуса.
Сколько зарабатывает: зависит от уровня компетенций, средняя зарплата примерно равна зарплате дизайнера.
Промпт-инженер
Что делает: он управляет ИИ-системами, разрабатывает и настраивает большие языковые модели. Промт — это текстовый запрос для нейросети. Суть новой профессии заключается в том, чтобы анализировать задачи заказчика, составлять правильный промт для системы и получать результат с помощью нейросети. В задачи промт-инженера также входит: анализ данных и контекста, тестирование промтов, их оптимизация и обновление.
Требования:
— Знание языков программирования (Java, C++ и Python);
— Понимание моделей машинного обучения и нейронных сетей;
— Опыт работы с СhatGPT, Claude, GigaChat, YandexGPT и др. чат-ботами.
— Знание английского языка будет преимуществом
Сколько зарабатывает: это новая отрасль с большим потенциалом, и специалистов, как и вакансий в ней не так много. По данным вакансий в США в 2024 году средняя зарплата промт-инженера составляет $63 тыс. в год.
ИИ-копирайтер
Что делает: собственно, все тоже самое, что и обычный копирайтер, только с использованием искусственного интеллекта. Пока нейросеть не может составить структурированный лонгрид, но с небольшими текстами справляется легко. Условный ChatGPT не может полностью заменить людей, обладающих опытом написания экспертного контента, в котором есть креативность, сочувствие и личный опыт.
Требования:
— Навыки работы с текстом;
— Работа с нейросетью: генерировать запросы, проверять, редактировать тексты; фактчекинг;
— Знание основ маркетинга.
Сколько зарабатывает: заработная плата начинается от 40 000 руб.
Специалист по ИИ-этике
Что делает: решает сложные этические ситуации, которые возникают при использовании искусственного интеллекта. Он разрабатывает стандарты взаимодействия с ИИ, следит за сбором, использованием и безопасностью персональных данных, анализирует и оценивает новые алгоритмы на предмет ошибок или предвзятости, может принимать участие в судебном процессе в качестве эксперта по безопасному использованию нейросети.
Требования:
— Понимание технологии ИИ;
— Знание законодательства: международное право, IT-право, право на интеллектуальную собственность;
— Широкий кругозор в области этики, философии, психологии и социологии.
Сколько зарабатывает: предложений по работе пока немного, вакансии встречаются на англоязычных сайтах. Средняя зарплата в США
составляет
$153,500 в год.
AI Product Manager
Что делает: создает, управляет и развивает продукты, основанные на искусственном интеллекте. Такой специалист обладает знаниями на стыке продакт-менеджмента и хорошо ориентируется на ИИ-рынке.
Требования:
— Понимание технологий искусственного интеллекта;
— Опыт в продуктовом менеджменте;
— Аналитические навыки: умение оценивать данные, рынок и тренды в технической области;
— Софт-скиллс: коммуникативные навыки, проактивность, лидерские качества и тд.
Сколько зарабатывает: зарплаты начинаются от 150 000 руб., на американской рынке менеджеры ИИ-продуктов получают конкурентоспособную зарплату от 100 000 до 150 000 долларов в год.
Кроме новых профессий, связанных с искусственным интеллектом, его можно использовать в других рабочих задачах. Известны примеры, когда ChatGPT помогал студентам выполнять письменные работы или писал сценарий для нового сюжета. Разработчики с его помощью могут оптимизировать работу и писать участки кода в нейросети. Уверены, мы еще увидим новые направления на стыке искусственного интеллекта.

Как учиться на онлайн-курсах так, чтобы они окупились
ИТ-курсы — это быстрый и проверенный способ научиться новому или повысить квалификацию для работы в сфере технологий. Такие программы дают начинающим специалистам опыт, необходимый для того, чтобы претендовать на хорошие вакансии.
Интенсивная учеба на IT-курсах даст старт вашей карьере, но как ее пройти, чтобы не пожалеть о потраченных силах и деньгах? Знание о том, как подготовиться к обучению, даст возможность быть уверенным в своем решении. В этой статье расскажем, как подготовиться к учебе, что следует учесть прежде, чем внести оплату, и на что рассчитывать после окончания курса.
Стоит ли сейчас идти учиться на IT-курсы
Первая ассоциация с работой в IT — комфортная удаленка или светлый просторный офис со спортзалом, ДМС и неизменными «плюшками» на кухне. Сфера остается конкурентной: по данным hh.ru, IT-отрасль многие россияне все еще оценивают как одну из самых перспективных — 39% опрошенных заявили, что планируют сменить сферу, в которой они трудятся сейчас, на IT.
Как и в любой сфере, зарплата и корпоративные бонусы зависят как от компании, так и от уровня конкретного сотрудника. Это значит, что потенциальную конкуренцию важно и нужно учитывать уже на этапе выбора профильного курса, но бояться конкуренции не стоит. На рынке есть спрос на специалистов всех уровней и для решения самых разных задач, так что ориентируйтесь на направление, в котором вам было бы по-настоящему интересно расти и развиваться.
Что дают курсы?
Представьте себе человека, который хочет прийти к идеальной физической форме. Он выбирает самый современный и удобный спортзал, покупает абонемент, нанимает лучшего тренера… И не занимается. Та же ситуация применима и к учебе на курсах: если не проявлять инициативу, не ходить на занятия и игнорировать практику, даже продвинутый курс с классными преподавателями не поможет в будущем найти работу.
Давайте разберемся, что вам даст обучение на курсах, и какие усилия к этому стоит приложить.
Цель 1: узнать, что собой представляет профессия, которой вы планируете учиться.
Что делать: поищите статьи, в которых раскрываются основы профессии, поговорите с людьми, которые уже работают в интересной вам сфере. Не стесняйтесь спрашивать других и искать информацию самостоятельно.
Убедитесь, что у вас есть предпосылки для прохождения курса — как минимум, желание углубиться в сферу. Если требуются какие-либо базовые навыки или знания, ознакомьтесь с ними до начала курса.
Если вы уже купили обучение, ознакомьтесь с учебным планом и конспектом, поймите, какие темы там будут рассматриваться.
Цель 2: усвоить теорию, разобраться в предмете более детально и сделать первый шаг к карьере.
Что делать: разбейте содержание курса на удобные для изучения разделы и поставьте реальные цели для каждого занятия — это позволит вам оставаться организованным и сосредоточенным.
Не полагайтесь только на материалы курса. Изучите дополнительные ресурсы — учебники, видео, лекции, статьи, чтобы получить более полное представление о нужных темах.
Выделите отдельное время для занятий. Последовательные, целенаправленные занятия более эффективны, чем зубрежка. Составьте расписание занятий, которое будет соответствовать вашему распорядку дня. Это поможет вам сохранять дисциплину и не отвлекаться от учебы.
Цель 3: нарастить скиллы, научиться решать практические задачи.
Что делать: для ИТ-курсов практические занятия имеют решающее значение. Отрабатывайте полученные знания на практических и лабораторных занятиях, не бойтесь находить задачи самостоятельно и решать их вне учебы — это расширит кругозор и даст навык быстрой работы при любых условиях.
Соотнесите материал курса с реальными сценариями. Поймите, как концепции применяются в практических ситуациях, чтобы сделать обучение более осмысленным.
Цель 4: познакомиться с коллегами и другими учениками, попасть в профессиональную среду.
Что нужно: участвуйте в профильных группах или сообществах в социальных сетях, связанных с курсом. Взаимодействие с другими людьми даст возможность узнать разные точки зрения и получить дополнительные знания. IT — это быстро развивающаяся область. Следите за соответствующими благами, новостными источниками и форумами, не бойтесь задавать вопросы в комментариях.
Как вы поняли, обучение на IT-курсах — это процесс, который окупится и приведет к результату только в том случае, если предмет вам интересен, и вы готовы к дисциплине и новым знаниям. В начале этой статьи мы говорили о том, что IT — это сфера с высокой конкуренцией, и что это не повод обходить ее стороной. Теперь вы понимаете, почему: успех находится только в ваших руках — вы всегда можете стать сильнее другого соискателя, приложив к учебе больше сил и времени.
Что делать после IT-курсов
Эффективная подготовка к ИТ-курсам может значительно улучшить ваш опыт учебы и сделает ее более полезной. В той же степени важно подготовиться к тому, что вас ждет после курсов.
Что может испортить вам настроение: джуны не получают много денег сразу, к примеру, зарплата junior программиста начинается от 45 тысяч рублей. А как же новый ноутбук и офис с фруктами и игровой приставкой?
Хорошая новость: обучающий курс обязательно окупится. Не ищите супер-работу сразу после выпуска: возьмите несколько фриланс-проектов, пополните портфолио и выходите на рынок с твердой уверенностью в своих силах. Чем больше знаний и практических кейсов вы покажете будущему работодателю, тем больше шанс получить работу с высокой оплатой.
Что ещё может испортить вам настроение: знания улетучиваются очень быстро. Еще вчера вы могли написать код с закрытыми глазами, а сегодня вам приходится искать дополнительные материалы для решения той же задачи.
Хорошая новость: поддерживать рабочую форму не так сложно. Регулярно просматривайте пройденный на курсах материал, чтобы закрепить его понимание. Читайте профессиональные форумы и книги, решайте задачи — в рамках того же фриланса. Это даст шанс не только не стагнировать, но и вырасти в своих скиллах. Развивайте навыки критического мышления — ИТ-технологии часто связаны с решением проблем, и способность критически мыслить и даст опору в принятии решений.
Не забывайте пополнять портфолио, расширять свои знания и практиковаться — это приблизит вас к работе мечты и даст возможность стать специалистом, с которым будет рада сотрудничать любая IT-компания.
Заключение
Чтобы обучение на онлайн-курсе окупилось, вы должны интересоваться профессией, которой вы учитесь, и прилагать усилия к тому, чтобы в нее углубиться. Секрет успеха в том, чтобы ваш труд был постоянным и планомерным — здесь вам поможет планирование своего времени и нагрузки. Хоть это и очевидно, но помните, что одна лишь покупка курса не сделает вас специалистом, но с правильным подходом и уверенностью в своих силах это абсолютно реально.
