По вашему запросу ничего не найдено :(
Убедитесь, что запрос написан правильно, или посмотрите другие
наши статьи:

Инструмент Fetch позволяет настроить отправку HTTP и FTP запросов к сетевому ресурсу с маршрутизатора из линейки MikroTik...
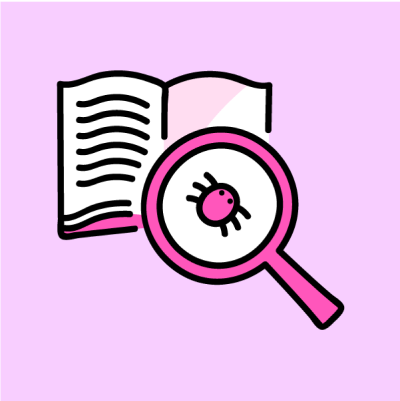
Узнайте всё о сквозном тестировании: эффективный метод проверки программного обеспечения на всех этапах разработки. Когда его стоит использовать?

Рассказываем про профессию, где можно легально и за хорошие деньги почувствовать себя хакером
