По вашему запросу ничего не найдено :(
Убедитесь, что запрос написан правильно, или посмотрите другие
наши статьи:

Один из способов траблшутинга проблем с телефонией на базе CUCM это просмотр статусных сообщений на IP телефонах Cisco...
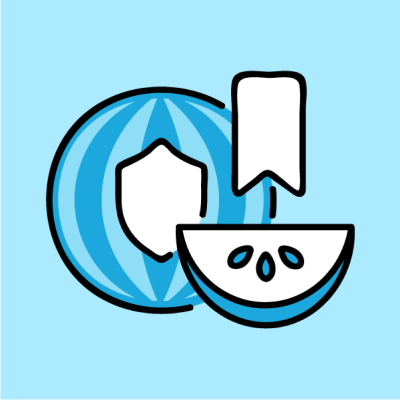
В этой статье узнаем, как именно обеспечивается безопасность компаний, когда сотрудники находятся на удалёнке у себя дома или в публичном месте. С какими вызовами столкнулись компании с приходом тренда работы из дома.

