По вашему запросу ничего не найдено :(
Убедитесь, что запрос написан правильно, или посмотрите другие
наши статьи:
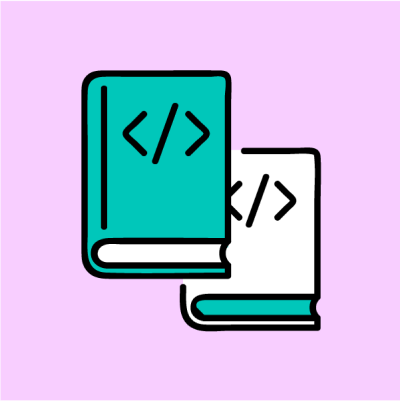
Git – это популярная система контроля версий. Благодаря Git разработчики могут сотрудничать и без проблем работать над проектами совместно.
Git позволяет отслеживать изменения, которые вы вносите в проект с течением времени. Помимо этого, он позволяет вернуться к предыдущей версии, если вы вдруг решили не вносить изменение.
Git работает по следующему принципу: вы размещаете файлы в проекте с помощью команды git add, а затем фиксируете (коммитите) их с помощью команды git commit.
При совместной работе над проектами могут возникнуть ситуации, когда вы не захотите, чтобы какие-то файлы или части проекта были видны всем участникам команды.
Иными словами, вы не захотите включать и фиксировать эти файлы в основной версии проекта. Вот почему вы можете не захотеть использовать разделитель (точку) с командой git add, так как в этом случае каждый отдельный файл будет размещен в текущем каталоге Git.
Когда вы используете команду git commit, то каждый отдельный файл фиксируется – это также добавляет файлы, которые не нужно.
Вы можете, наоборот, захотеть, чтобы Git игнорировал определенные файлы, но для такой цели не существует команды git ignore.
Итак, как же сделать так, чтобы Git игнорировал и не отслеживал определенные файлы? С помощью файла .gitignore.
В этой статье вы узнаете, что такое файл .gitignore, как его создать и как использовать для игнорирования некоторых файлов и папок. Также вы узнаете, как можно заставить Git игнорировать уже закоммиченый файл.
Что такое файл .gitignore? Для чего он нужен?
Каждый из файлов в любом текущем рабочем репозитории Git относится к одному из трех типов:
Отслеживаемые – это все файлы и каталоги, о которых знает Git. Это файлы и каталоги, которые были недавно размещены (добавлены с помощью git add) и зафиксированы (закоммичены с помощью git commit) в главном репозитории.
Неотслеживаемые – это новые файлы и каталоги, которые созданы в рабочем каталоге, но еще не размещены (или добавлены с помощью команды git add).
Игнорируемые – это все файлы и каталоги, которые полностью исключаются и игнорируются, и никто о них в репозитории Git не знает. По сути, это способ сообщить Git о том, какие неотслеживаемые файлы так и должны остаться неотслеживаемыми и не должны фиксироваться.
Все файлы, которые должны быть проигнорированы, сохраняются в файле .gitignore.
Файл .gitignore – это обычный текстовый файл, который содержит список всех указанных файлов и папок проекта, которые Git должен игнорировать и не отслеживать.
Внутри файла .gitignore вы можете указать Git игнорировать только один файл или одну папку, указав имя или шаблон этого конкретного файла или папки. Используя такой же подход, вы можете указать Git игнорировать несколько файлов или папок.
Как создать файл .gitignore
Обычно файл .gitignore помещается в корневой каталог репозитория. Корневой каталог также известен как родительский или текущий рабочий каталог. Корневая папка содержит все файлы и другие папки, из которых состоит проект.
Тем не менее, вы можете поместить этот файл в любую папку в репозитории. Если на то пошло, но у вас может быть несколько файлов .gitignore.
Для того, чтобы создать файл .gitignore в Unix-подобной системе, такой как macOS или Linux, с помощью командной строки, откройте приложение терминала (например, в macOS это Terminal.app). Затем для того, чтобы создать файл .gitignore для вашего каталога, перейдите в корневую папку, которая содержит проект, и при помощи команды cd введите следующую команду:
touch .gitignore
Файлы, перед именем которых стоит точка ., по умолчанию скрыты.
Скрытые файлы нельзя просмотреть, используя только команду ls. для того, чтобы иметь возможность просмотреть все файлы, включая скрытые, используйте флаг -a с командой ls следующим образом:
ls –a
Что добавлять в файл .gitignore
В файл .gitignore должны быть добавлены файлы любого типа, которые не нужно фиксировать.
Вы можете не хотеть их фиксировать из соображений безопасности или потому, что они нужны только вам и не нужны другим разработчикам, работающим над тем же проектом, что и вы.
Вот некоторые файлы, которые могут быть включены:
Файлы операционной системы. Каждая операционная система, будь то macOS, Windows или Linux, создает системные скрытые файлы, которые не нужны другим разработчикам, так как их система создает такие же файлы. Например, в macOS Finder создает файл .DS_Store, который содержит пользовательские настройки внешнего вида и отображения папок, такие как размер и положение иконок.
Файлы конфигурации, создаваемые такими приложениями, как редакторы кода и IDE (Integrated Development Environment – интегрированная среда разработки). Эти файлы настроены под вас, ваши конфигурации и ваши настройки, например папка .idea.
Файлы, которые автоматически генерируются языком программирования или средой разработки, которую вы используете для своего проекта, и в процессе компиляции специфичных для кода файлов, такие как файлы .o.
Папки, созданные диспетчерами пакетов, например, папка npm node_modules. Это папка, которая используется для сохранения и отслеживания зависимостей для каждого пакета, который вы устанавливаете локально.
Файлы, которые содержат конфиденциальные данные и личную информацию. Примерами таких файлов могут послужить файлы с вашими учетными данными (имя пользователя и пароль) и файлы с переменными среды, такие как файлы .env (файлы .env содержат ключи API, которые должны оставаться защищенными и закрытыми).
Файлы среды выполнения, такие как файлы .log. Они предоставляют информацию об использовании операционной системы и ошибках, а также историю событий, произошедших в рамках ОС.
Как игнорировать файл или папку в Git
Если вы хотите игнорировать только один конкретный файл, то вам необходимо указать полный путь к файлу из корневой папки проекта.
Например, если вы хотите игнорировать файл text.txt, который расположен в корневом каталоге, то вы должны сделать следующее:
/text.txt
А если вы хотите игнорировать файл text.txt, который расположен в папке test корневого каталоге, вы должны сделать следующее:
/test/text.txt
Вы можете это записать иначе:
test/text.txt
Если вы хотите игнорировать все файлы с определенным именем, то вам нужно написать точное имя файла.
Например, если вы хотите игнорировать любые файлы text.txt, то вы должны добавить в .gitignore следующее:
text.txt
В таком случае вам не нужно указывать полный путь к конкретному файлу. Этот шаблон будет игнорировать все файлы с таким именем, расположенные в любой папке проекта.
Для того, чтобы игнорировать весь каталог со всем его содержимым, вам нужно указать имя каталога со слешем в конце:
test/
Эта команда позволит игнорировать любой каталог (включая другие файлы и другие подкаталоги внутри каталога) с именем test, расположенный в любой папке вашего проекта.
Стоит отметить, что если вы напишете просто имя каталога без слеша, то этот шаблон будет соответствовать как любым файлам, так и любым каталогам с таким именем:
# соответствует любым файлам и каталогам с именем test
test
Что делать, если вы хотите игнорировать любые файлы и каталоги, которые начинаются с определенного слова?
Допустим, вы хотите игнорировать все файлы и каталоги, имя которых начинается с img. Для этого вам необходимо указать имя, а затем селектор подстановочного символа *:
img*
Эта команда позволит игнорировать все файлы и каталоги, имя которых начинается с img.
Но что делать, если вы хотите игнорировать любые файлы и каталоги, которые заканчиваются определенным набором символов?
Если вы хотите игнорировать все файлы с определенным расширением, то вам необходимо будет использовать селектор подстановочного знака *, за которым последует расширение файла.
Например, если вы хотите игнорировать все файлы разметки, которые заканчиваются расширением .md, то вы должны в файл .gitignore добавить следующее:
*.md
Этот шаблон будет соответствовать любому файлу с расширением .md, расположенному в любой папке проекта.
Мы разобрали, как игнорировать все файлы, которые оканчиваются одинаково. Но что делать, если вы хотите сделать исключение для одного из этих файлов?
Допустим, вы добавили в свой файл .gitignore следующее:
.md
Этот шаблон позволит игнорировать все файлы, оканчивающиеся на .md, но вы, например, не хотите, чтобы Git игнорировал файл README.md.
Для этого вам нужно будет воспользоваться шаблоном с отрицанием (с восклицательным знаком), чтобы исключить файл, который в противном случае был бы проигнорирован, как и все остальные:
# игнорирует все файлы .md
.md
# не игнорирует файл README.md
!README.md
Учитывая эти два шаблона в файле .gitignore, все файлы, оканчивающиеся на .md будут игнорироваться, кроме файла README.md.
Стоит отметить, что данный шаблон не будет работать, если вы игнорируете весь каталог.
Допустим, что вы игнорируете все каталоги test:
test/
И допустим, внутри папки test у вас есть файл example.md, который вы не хотите игнорировать.
В этом случае вы не сможете сделать исключение для файла внутри игнорируемого каталога следующим образом:
# игнорировать все каталоги с именем test
test/
# попытка отрицания файла внутри игнорируемого каталога не сработает
!test/example.md
Как игнорировать ранее закоммиченый файл
Лучше всего создать файл .gitignore со всеми файлами и различными шаблонами файлов, которые вы хотите игнорировать, при создании нового репозитория, до его коммита.
Git может игнорировать только неотслеживаемые файлы, которые еще не были зафиксированы в репозитории.
Что же делать, если вы уже закоммитили файл, но хотели бы, чтобы он все-таки не был закоммичен?
Допустим, что вы случайно закоммитили файл .env, в котором хранятся переменные среды.
Для начала вам необходимо обновить файл .gitignore, чтобы включить файл .env:
# добавить файл .env в .gitignore
echo ".env" >> .gitignore
Теперь, вам нужно указать Git не отслеживать этот файл, удалив его из перечня:
git rm --cached .env
Команда git rm вместе с параметром --cached удаляет файл из репозитория, но не фактический файл. Это значит, что файл остается в вашей локальной системе и в вашем рабочем каталоге в качестве файла, который игнорируется.
Команда git status покажет, что файла в репозитории больше нет, в ввод команды ls покажет, что файл существует в вашей локальной файловой системе.
Если вы хотите удалить файл из репозитория и вашей локальной системы, то не используйте параметр --cached.
Затем добавьте .gitignore в область подготовленных файлов с помощью команды git add:
git add .gitignore
И наконец, закоммитте файл .gitignore с помощью команды git commit:
git commit -m "update ignored files"
Заключение
Вот и все – теперь вы знаете, как игнорировать файлы и папки в Git.

Данная тема наиболее важная из всех пред идущих, в ней пойдет речь об управлении пакетами.
Установка, удаление, обновление пакетов. Поиск пакетов и их зависимостей. Получение полной информации о пакетах.
Dpkg утилита управления пакетами в Debian системах и во всех операционных системах которые от нее пошли это mint, Ubuntu и другие. Утилита достаточно большая и работать с ней не очень удобно, поэтому обычно предпочитают использовать более распространённый пакетный менеджер apt. Сама утилита имеет большое количество ключей, в добавок значение ключей зависит от регистра ключа. Заглавная буква в ключе или прописная, имеют разный функционал. Основные ключи:
-I перечень пакетов в системе;
-L перечень файлов в пакетах;
-s информация о статусе пакета;
-S поиск пакета, содержащего данный файл;
-i установка пакета;
-I информация о пакете в файле *.deb;
-r простое удаление пакета;
-P удаление пакета вместе с конфигурационными файлами.
Dpkg-reconfigure переконфигурация пакета. Можно сказать, что это мастер настройки пакета. Полезная утилита.
Теперь посмотрим, как это работает вводим dpkg --help:
Dpkg сложная низкоуровневая утилита, имеет кучу настроек, на скриншоте приведен вывод справки по ней. Если мы просмотрим внимательно то, в конце справки мы увидим рекомендацию использовать менеджер управления пакетами apt или aptitude. Утилита dpkg используется для каких-то очень тонких настроек пакетов. Можно посмотреть список установленных пакетов в системе dpkg -l . В системе их установлено их достаточно много, поэтому для поиска нужного использовать grep.
dpkg -s mc посмотрим статус пакета midnight commander.
И видим, что пакет mc, он установлен, размер его, архитектуру (разрядность), зависимости. Используя, ключ S, мы можем посмотреть в какой пакет входит данная программа. Программа mc входит во множество пакетов. А вот, например, /bin/ls входит в базовые утилиты ядра, о чем вы можете убедится, набрав команду с ключом S, т.е в базовый состав любого дистрибутива Ubuntu.
Можем посмотреть более подробно работу с пакетом, для этого можно скачать какой-нибудь пакет, например, webmin небольшая графическая утилита для управления unix сервером. Скачиваем и кладем, например, в /opt. Переходим в директорию, где находится наш пакет cd /opt, далее мы можем посмотреть информацию по данному пакету dpkg I /opt/ webmin_1.955_all.deb. Мы можем увидеть версию пакета и краткое описание, в котором говорится, что при установке будет установлен вебсервер и мы получим через него управление к базовым сервисам.
Установим пакет dpkg i /opt/ webmin_1.955_all.deb. dpkg не умеет ставить зависимости именно этим он плох. Есть ключи, которые позволяют ставить зависимости, но по умолчанию он не умеет.
При установке система выдала ошибки, на то что необходимые зависимости не установлены, но набирая информацию о пакете можно увидеть, что пакет webmin уже установлен. Но он не будет работать т. к. зависимости необходимые для работы не установились, но сам dpkg его установил.
Можно его удалить командой dpkg r webmin, т. к. мы конфигураций не писали и ничего с данным пакетом не делали, если бы мы уже поработали необходимо было бы удалять через ключ p. После этой команды если посмотреть статус пакета, то мы увидим deinstall т.е удален.
Еще можно посмотреть команду dpkg-reconfigure. Используется для переконфигурирования пакетов. Например, можно реконфигурировать временную зону dpkg-reconfigure tzdata. Таким образом открывается удобный мастер и мы можем прям налету изменить параметры пакета.
Еще надо сказать, что у dpkg , есть свой конфигурационный файл. Располагается он /etc/dpkg/dpkg.cfg
APT
APT Advance Packaging Tool Программа для работы с пакетами в Debian системах. Продвинутый пакетный менеджер, причем иногда используется в дистрибутивах, основанных на Mandriva.
В основном используется несколько утилит:
apt-get - утилита для скачивания и установки пакетов;
apt-cache утилита для поиска пакетов;
aptitude - утилита полного управления пакетами с опцией псевдографики;
Для работы с пакетным менеджером нам так же понадобится понятие репозитория.
/etc/apt/source.list - список репозиториев.
Вот так у нас выглядит файл справки по apt-get --help. У программы, как видно есть свои ключи. Теперь попробуем сделать apt-get update данная команда обновляет список всех репозиториев, команда проверяет, какие новые места появились откуда можно скачать обновления, т.е. просто обновляется информация об источниках обновлений. Если мы хотим поискать обновление пакетов и их установить, то мы используем команду apt-get upgrade. Данная команда проверяет все установленное ПО на наличие обновлений и, если находит предлагает установить обновление. Данную процедуру рекомендуется делать, сразу после установки свежей Операционной системы. В дальнейшем перед данной операции обязательно сделайте Резервную копию данных!
Для установки любого дополнительного программного обеспечения мы можем воспользоваться apt-get install gmail-notify. Для удаления мы можем использовать ключ remove.
При инсталляции программного обеспечения зачастую ставится куча зависимостей, которые необходимы для корректной работы основного программного пакета, а при удалении с ключом remove данные зависимости остаются. Для того чтобы очистить систему от неиспользуемых зависимостей рекомендуется использовать ключ apt-get autoremove.
Теперь мы можем посмотреть apt-cache, как работает. Для начала справку. apt-get help
Это инструмент для поиска информации в двоичных файлах, у него тоже есть куча настроек и ключей.
Попробуем воспользоваться поиском. apt-cache search gmail ищем все пакеты, где может встречаться "gmail".
Мы можем посмотреть информацию по какому-либо пакету например: apt-cache show gnome-gmail. Утилита показывает размер, название, кто произвел, архитектура и краткое описание пакета.
С помощью команды и ключа apt-cache depends gnome-gmail мы можем посмотреть от каких зависимостей зависит пакет. Т.е. без каких пакетов программное обеспечение работать не будет.
Мы можем посмотреть обратные зависимости apt-cache rdepends gnome-gmail т.е. кто зависит от данного программного обеспечения.
Далее посмотрим утилиту aptitude.
Данная утилита по умолчанию не идет и ее необходимо установить apt-get install aptitude. Посмотрим справку по данной утилите aptitude help.
Так же мы можем увидеть, что это такая же программа по управлению пакетами как apt-get и apt-cache. Те же самые команды и ключи, за исключением того, что здесь есть графика и мы можем написать aptitude и попасть в графическую оболочку.
Можно зайти, например, в не установленные пакеты и установить, что необходимо. Для этого необходимо встать на интересующий пакет и нажать знак плюса и нажимаем g, для произведения действия. Для выхода из графического режима используем q.
Теперь рассмотрим репозитории, то место, где хранится вся информация о пакетах, которые мы можем использовать скачивать обновления и сами пакеты. Это как в windows есть центральный узел обновления windows update, так и в Linux есть узлы , как родные , так и сторонние для обновлений.
Смотрим cat /etc/apt/sources.list
Вот в таком виде хранятся репозитории в Ubuntu, которые подключены. Хранилища пакетов. У нас есть 2 вида указателей. Deb файлы исходники и deb-src файлы исходники. Далее у каждой строчки указателе есть ссылка в интернете и далее описание дистрибутива. Далее есть несколько видов репозиториев. Main - это основной репозиторий. Не требует установки дополнительных пакетов и является официально поддерживаемым от производителей Ubuntu. Есть пакеты, которые помечены restricted это пакеты, которые содержат частично свободное программное обеспечение, т.е. не полностью свободное программное обеспечение. Есть еще universe это дистрибутивы Ubuntu управляемые сообществом официально не поддерживаются, но есть куча энтузиастов. Есть пакеты multiverse - это пакеты, которые не соответствуют политики свободно распространяемого программного обеспечения. Ничего не мешает нам дописать свои репозитории. Это можно сделать через специальную команду из консоли или просто отредактировав файл. Это необходимо делать, когда у нас есть, какое-либо программное обеспечение, которое не обновляется в составе операционной системы. Если мы добавили репозиторий самостоятельно, то обязательно необходимо сделать apt-get update. Для того, чтобы операционная система перечитала список репозиториев.

В предыдущей статье мы рассказали, как включить дополнительные функции в OpenScape Voice. Сейчас мы расскажем о том, как создать Call Pickup группы (группы перехвата).
/p>
Прежде всего, разберемся, что такое Call Pickup группа и для чего она нужна. Она представляет собой несколько телефонных номеров, объединенных в одну группу, внутри которой пользователи могут “перехватывать” звонки друг друга. Другими словами, можно принять звонок, приходящий на другой телефон, состоящий в группе. В одной группе может находиться до 64 абонентов. Сам абонент может находиться только в одной группе перехвата.
Создание Call Pickup группы
Для начала нужно создать саму группу перехвата. Для этого в Common Management Portal перейдем в раздел Configuration → OpenScape Voice → Business Group → Teams → Call Pickup Groups и нажмем на кнопку Add. Там во вкладке General в поле Group Number указываем номер группы, который будет использоваться в системе.
Во вкладке Members нажимаем на Add и там указываем номер телефона, который необходимо добавить в группу. Если телефон уже находится в другой группе, то он будет удален из нее и добавится в новую. Внизу отображается список номеров, состоящих в группе. После того как все абоненты добавлены нажимаем Save и сохраняем настроенную группу.
Также добавлять абонента в группу можно в разделе Configuration → OpenScape Voice → Business Group → Members → Subscribers , найдя необходимый номер и перейдя во вкладку Groups. В поле Call Pickup Group ID нужно указать номер группы и нажать Save.
Настройка сервисного кода в системе (Prefix Access Code)
Для настройки сервисного кода для группы перехвата перейдем в раздел Configuration → OpenScape Voice → Business Group → Translations → Prefix Access Codes и нажмем Add для добавления нового кода. В поле Prefix Access Code вводим код, который будет использоваться для групп перехвата, а в поле Digit Position указываем его длину, чтобы он впоследствии удалялся. Ниже в поле Destination Name из списка выбираем функцию Call Pickup Orig, нажимаем OK и Save.
Настройка Call Pickup группы на телефонах Openscape
Заходим на веб-интерфейс телефона и переходим во вкладку Administrator → System → Features → Addressing и в поле Group Pickup URI указываем код группы перехвата, который создали ранее.
Нажимаем Submit и переходим во вкладку Configuration. Тут необходимо выбрать тип уведомлений, который будет применяться. Group Pickup Tone allowed включает короткий тоновый сигнал, при звонке в группу. При Group Pickup as ringer будет проигрываться стандартный сигнал вызова. Настройка визуальной индикации в пункте Group Pickup visual alert имеет несколько опций: Prompt → индикация на дисплее, перехват при поднятии трубки, Notify - индикация на дисплее, перехват при нажатии кнопки ОК, FPK Only → индикация на программируемой клавише, перехват при нажатии на нее.
