По вашему запросу ничего не найдено :(
Убедитесь, что запрос написан правильно, или посмотрите другие
наши статьи:

Рассказываем как установить Cisco AnyConnect и как с его помощью подключиться к VPN
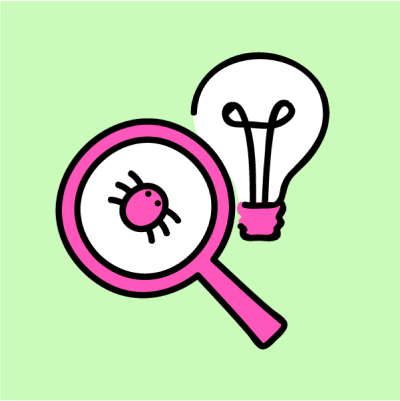
Рассказываем про то что делает и какие навыки ему нужны

В этой статье мы рассмотрим анатомию защищенного соединения в беспроводных сетях
