По вашему запросу ничего не найдено :(
Убедитесь, что запрос написан правильно, или посмотрите другие
наши статьи:

Три, два, один...Kamailio! Начинаем цикл статей про настройку SIP - сервера камаилио. Установка на Ubuntu в статье...
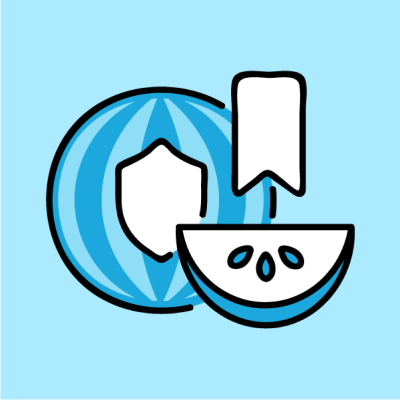
Сегодня в статье мы с вами узнаем больше о наших умных устройствах, о их безопасности в цифровом пространстве, в том числе, как защитить свои IoT-устройства и не стать жертвой хакерской атаки.

К декабрю 2015 года пользователям интернета был представлен «стабильный» в работе дистрибутив FreePBX 13. Новый интерфейс должен был наконец-то принять приятный, с точки зрения визуального восприятия вид в соответствии с требованиями фреймворка Bootstrap
