По вашему запросу ничего не найдено :(
Убедитесь, что запрос написан правильно, или посмотрите другие
наши статьи:

Команды Linux могут показаться пугающими на первый взгляд, если вы не привыкли использовать терминал. Для выполнения операций и процессов в вашей системе Linux существует огромное количество команд.
Независимо от того, являетесь ли вы новичком в Linux или опытным пользователем, полезно иметь список общих команд под рукой. В этом руководстве вы найдете часто используемые команды Linux, а также загружаемую шпаргалку (так называемый cheatsheet) с синтаксисом и примерами.
Скачать PDF
Список команд Linux
Важное замечание: В зависимости от настроек вашей системы для выполнения некоторых из приведенных ниже команд может потребоваться запуск sudo.
Информация об оборудовании
Показать сообщения, которые выводило ядро во время загрузки:
dmesg
Показать информацию о процессоре:
cat /proc/cpuinfo
Показать свободную и использованную память с:
free -h
Список информации о конфигурации оборудования:
lshw
Показать информацию о блочных устройствах:
lsblk
Показать устройства PCI в древовидной схеме:
lspci -tv
Отображение USB-устройств в виде древовидной диаграммы:
lsusb -tv
Показать информацию об оборудовании из BIOS:
dmidecode
Показать информацию о диске:
hdparm -i /dev/disk
Провести тест скорости чтения на устройстве/диске:
hdparm -tT /dev/[device]
Проверка на нечитаемые блоки на устройстве/диске:
badblocks -s /dev/[device]
Поиск
Поиск определенного паттерна в файле:
grep [pattern] [file_name]
Рекурсивно искать паттерн в каталоге:
grep -r [pattern] [directory_name]
Найти все файлы и каталоги, связанные с конкретным именем:
locate [name]
Вывести список имен, начинающиеся с указанного символа a в указанном месте /folder/location, с помощью команды find:
find [/folder/location] -name [a]
Просмотр файлов, размер которых превышает указанный размер + 100M в папке:
find [/folder/location] -size [+100M]
Файлы
Список файлов в каталоге:
ls
Список всех файлов (включая скрытые):
ls -a
Показать каталог, в котором вы сейчас работаете:
pwd
Создать новый каталог:
mkdir [directory]
Удалить файл:
rm [file_name]
Удалить каталог рекурсивно:
rm -r [directory_name]
Рекурсивно удалить каталог без подтверждения:
rm -rf [directory_name]
Скопировать содержимое одного файла в другой файл:
cp [file_name1] [file_name2]
Рекурсивно скопировать содержимое одного файла во второй файл:
cp -r [directory_name1] [directory_name2]
Переименовать имя_файла1 в имя_файла2:
mv [file_name1] [file_name2]
Создать символическую ссылку на файл:
ln -s /path/to/[file_name] [link_name]
Создать новый файл:
touch [file_name]
Показать содержимое файла:
more [file_name]
Показать первые 10 строк файла:
head [file_name]
Показать последние 10 строк файла:
tail [file_name]
Зашифровать файл:
gpg -c [file_name]
Расшифровать файл:
gpg [file_name.gpg]
Показать количество слов, строк и байтов в файле:
wc
Навигация
Подняться на один уровень вверх в структуре дерева каталогов:
cd ..
Перейти в каталог $ HOME:
cd
Изменить местоположение на указанный каталог:
cd /chosen/directory
Сжатие файлов
Заархивировать существующий файл:
tar cf [compressed_file.tar] [file_name]
Извлечь заархивированный файл:
tar xf [compressed_file.tar]
Создайте сжатый gzip tar-файл:
tar czf [compressed_file.tar.gz]
Сжать файл с расширением .gz:
gzip [file_name]
Передача файлов
Скопировать файл в каталог сервера через ssh:
scp [file_name.txt] [server/tmp]
Синхронизировать содержимое каталога с резервным каталогом:
rsync -a [/your/directory] [/backup/]
Пользователи
Показать подробности об активных пользователях:
id
Показать последние системные логины:
last
Показать, кто в данный момент вошел в систему:
who
Показать, какие пользователи вошли в систему и их активность:
w
Добавить новую группу:
groupadd [group_name]
Добавить нового пользователя:
adduser [user_name]
Добавить пользователя в группу:
usermod -aG [group_name] [user_name]
Удалить пользователя:
userdel [user_name]
Изменить информацию о пользователе:
usermod
Установка пакета
Список всех установленных пакетов с yum:
yum list installed
Найти пакет по связанному ключевому слову:
yum search [keyword]
Показать информацию и краткую сводку о пакете:
yum info [package_name]
Установить пакет с помощью менеджера пакетов >YUM:
yum install [package_name.rpm]
Установить пакет с помощью менеджера пакетов >DNF:
dnf install [package_name.rpm]
Установить пакет с помощью менеджера пакетов >APT:
apt-get install [package_name]
Установить пакет .rpm из локального файла:
rpm -i [package_name.rpm]
Удалить пакет .rpm:
rpm -e [package_name.rpm]
Установить программное обеспечение из исходного кода:
tar zxvf [source_code.tar.gz]
cd [source_code]
./configure
make
make install
Процессы
Показать снимок активных процессов:
ps
Показать процессы в древовидной диаграмме:
pstree
Показать карту использования памяти процессами:
pmap
Показать все запущенные процессы:
top
Завершить процесс Linux с заданным идентификатором:
kill [process_id]
Завершить процесс с определенным именем:
pkill [proc_name]
Завершите все процессы, помеченные как proc:
killall [proc_name]
Список и сводка остановленных заданий в фоновом режиме:
bg
Перевод последней фоновой задачи в активный режим:
fg
Перевод конкретной задачи в активный режим:
fg [job]
Список файлов, открытых запущенными процессами:
lsof
Системная информация
Показать информацию о системе:
uname -r
Показать информацию о релизе ядра:
uname -a
Показать, как долго работает система, включая среднюю нагрузку:
uptime
Показать имя хоста системы:
hostname
Показать IP-адрес системы:
hostname -i
История перезагрузки системы:
last reboot
Показать текущее время и дату:
date
Запрос и изменение системных часов:
timedatectl
Показать текущий календарь (месяц и день):
cal
Список залогиненых пользователей:
w
Показать текущего пользователя:
whoami
Показать информацию о конкретном пользователе:
finger [username]
Использование диска
Показать свободное и использованное пространство на смонтированных системах:
df -h
Показать свободные иноды (inode) на смонтированных файловых системах:
df -i
Показать разделы диска, размеры и типы:
fdisk -l
Показать использование диска для всех файлов и каталогов:
du -ah
Показать использование диска в каталоге, в котором вы находитесь:
du -sh
Показать целевую точку монтирования для всей файловой системы:
findmnt
Смонтировать устройство:
mount [device_path] [mount_point]
SSH
Подключиться к хосту как пользователь:
ssh user@host
Подключиться к хосту через SSH порт по умолчанию 22:
ssh host
Подключиться к хосту, используя определенный порт:
ssh -p [port] user@host
Подключиться к хосту через telnet порт по умолчанию 23:
telnet host
Разрешение файлов
Назначить права на чтение, запись и выполнение всем:
chmod 777 [file_name]
Дать владельцу право на чтение, запись и выполнение, а также разрешение на чтение и выполнение для группы и других пользователей:
chmod 755 [file_name]
Назначить полное разрешение владельцу, а также разрешение на чтение и запись для группы и других пользователей:
chmod 766 [file_name]
Изменить владельца файла:
chown [user] [file_name]
Изменить владельца и групповое владение файлом:
chown [user]:[group] [file_name]
Сеть
Список IP-адресов и сетевых интерфейсов:
ip addr show
Назначить IP-адрес интерфейсу eth0:
ip address add [IP_address]
Отображение IP-адресов всех сетевых интерфейсов:
ifconfig
Показать активные (прослушиваемые) порты:
netstat -pnltu
Показать порты tcp и udp и их программы:
netstat -nutlp
Показать больше информации о домене:
whois [domain]
Показать DNS информацию о домене:
dig [domain]
Обратный поиск по домену:
dig -x host
Обратный поиск IP-адреса:
dig -x [ip_address]
Поиск IP для домена:
host [domain]
Показать локальный IP-адрес:
hostname -I
Скачать файл из домена с помощью команды wget:
wget [file_name]
Сочетания клавиш Linux
Убить процесс, запущенный в терминале:
Ctrl + C
Остановить текущий процесс:
Ctrl + Z
Вырезать одно слово перед курсором и добавить его в буфер обмена:
Ctrl + W
Вырезать часть строки перед курсором и добавить ее в буфер обмена:
Ctrl + U
Вырезать часть строки после курсора и добавить ее в буфер обмена:
Ctrl + K
Вставить из буфера обмена:
Ctrl + Y
Вызвать последнюю команду, которая соответствует предоставленным символам:
Ctrl + R
Запустите ранее вызванную команду:
Ctrl + O
Выйти из истории команд без выполнения команды:
Ctrl + G
Запустить последнюю команду еще раз:
!!
Выйти из текущей сессии:
exit
Заключение
Чем чаще вы используете команды Linux, тем лучше вы их запомните. Не переживайте о запоминании их синтаксиса - используйте наш шпаргалку.
А больше материалов про Linux можно найти в нашем разделе.

Файловые системы и UUID имеют особую взаимосвязь в системах Linux. Что это за очень длинные идентификаторы и как проследить связи между ними и разделами диска?
Файл /etc/fstab - очень важный файл в системах Linux. Он содержит информацию, которая позволяет системе подключаться к разделам диска и определять, где они должны быть смонтированы в файловой системе. Хотя этот файл играл важную роль на протяжении многих лет, его формат изменился с введением UUID и, в некоторых системах, более надежного типа файловой системы.
Вот пример файла /etc/fstab в системе Fedora:
Каждая строка в файле (кроме комментариев) представляет файловую систему и имеет шесть полей.
Описывает раздел диска
Определяет точку монтирования
Показывает тип файловой системы
Предоставляет варианты монтирования
Определяет, может ли файловая система быть выгружена (0 = нет) с помощью команды dump (не часто)
Определяет, должна ли проверка файловой системы выполняться во время загрузки (0 = нет)
Файловая система btrfs - это современная файловая система с копированием при записи (copy-on-write- CoW) для Linux, которая предоставляет расширенные функции, а также уделяет особое внимание отказоустойчивости, восстановлению и простому администрированию.
Файл /etc/fstab, показанный выше, необычен тем, что новая ОС была только недавно установлена на /dev/sda, а папка /home из системы перед обновлением (на отдельном диске) была затем перемонтирована после того, как первая ссылка на /home была закомментирована.
Что такое UUID?
Те длинные идентификаторы устройств, которые вы видите в файле /etc/fstab и которые помечены UUID (универсальный уникальный идентификатор), имеют длину 128 бит (32 шестнадцатеричных символа) и расположены в последовательности символов 8-4-4-4-12. Один из способов увидеть, как UUID соединяются с именами устройств (например, /dev/sda1), - это использовать команду blkid.
Вы также можете проверить файл by-uuid, чтобы просмотреть взаимосвязь:
Устройство 76E8-CACF, смонтированное как /dev/sdc1, - это временно используемый USB-накопитель.
Вы можете получить представление о том, как Linux генерирует UUID, выполнив команду uuidgen. Проверьте, есть ли он в вашей системе, набрав команду which uuidgen. Эти идентификаторы для всех практических целей уникальны. Когда вы введете команду uuidgen, вы получите любой из более чем 3.40 ? 1038 возможных ответов.
Использование lsblk
Еще один удобный способ просмотра файловых систем - это команда lsblk, которая дает четкое представление о том, как файловые системы связаны, а также о точках монтирования, размерах устройств и основных/второстепенных номерах устройств. Эта команда упрощает визуализацию разделов на каждом диске.
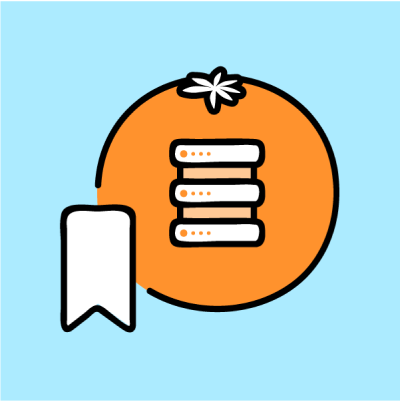
На базе нашего опыта и статей мы сделалем еще один полезный документ: руководство администратора по Linux/Unix системам. В документе мы описали самые частые сценарии повседневной работы администратора, с которыми встречались сами.
От Ubuntu до FreeBSD, от 10 команд, которые "убьют" твой сервер до 15 лучших дистрибутивов Linux, от установки RPM до принципов работы с CURL.
Получившееся руководство администратора по Linux/Unix можно получить по ссылке ниже:
Скачать
