По вашему запросу ничего не найдено :(
Убедитесь, что запрос написан правильно, или посмотрите другие
наши статьи:

Подробно рассказываем как выполнить проверку фаийловоий системы Linux
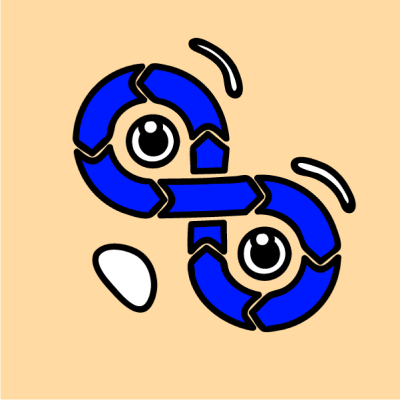
Рассказываем про одну из самых востребованных ИТ-специальностей
