По вашему запросу ничего не найдено :(
Убедитесь, что запрос написан правильно, или посмотрите другие
наши статьи:

802.1X - стандарт сетевой безопасности в публичных местах, направленный на авторизацию пользователя, а не устройства...
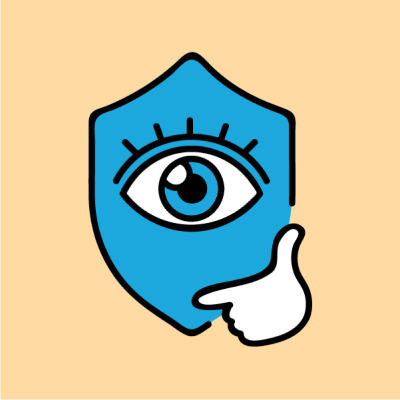
Рассказываем о лучших инструментах для проведения испытаний на возможность проникновения в систему.

Рассказываем как устранить уязвимости защиты OpenSLP в ESXi 6.x
