По вашему запросу ничего не найдено :(
Убедитесь, что запрос написан правильно, или посмотрите другие
наши статьи:

Рассказываем как создать пространство ключей в Apache Cassandra

Как найти определенный телефон по критериям поиска в OpenScape Voice? Легко, с помощью Deployment Service (DLS)..
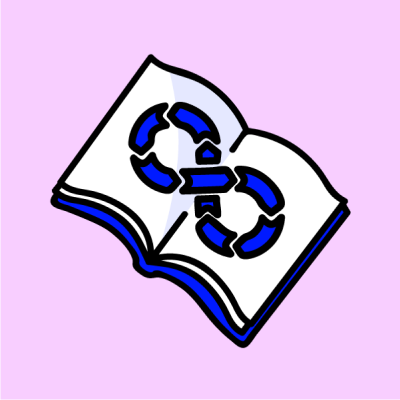
Понимание того, как работает сборка в Docker, крайне важно, так как это может сделать процесс создания контейнеров Docker более эффективным.
