По вашему запросу ничего не найдено :(
Убедитесь, что запрос написан правильно, или посмотрите другие
наши статьи:

Рассказываем что такое ошибка 500 Internal Server Error и как ее исправить
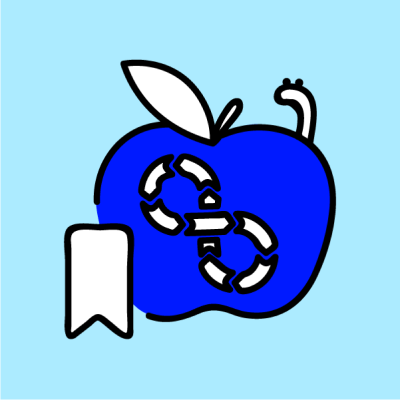
Откройте для себя 8 эффективных CLI-инструментов для управления Docker-контейнерами. Узнайте, как Dockly, Dive, Ctop и другие помогут вам легко отслеживать, управлять и оптимизировать ваши контейнеры.

Разбираемся, для чего нужен Istio, в принципах его работы и преимуществах.
