По вашему запросу ничего не найдено :(
Убедитесь, что запрос написан правильно, или посмотрите другие
наши статьи:
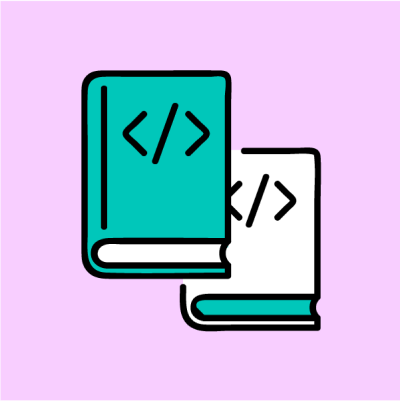
Производительность приложений может оказаться решающим показателем для многих предприятий. Если уж на то пошло, то стоимость размещения серверного оборудования напрямую влияет на ваш чистый доход. Именно поэтому если вы будете использовать инструменты профилирования производительности для отладки запускаемого кода, вы сможете в итоге сэкономить ваши деньги.
На что стоит обратить внимание
«Узкое место» - это любая медленно работающая часть вашего приложения, которая замедляет остальную часть, которая работает быстрее, прямо как крышка на бутылке с водой или узкая дорога, которая мешает движению транспорта. Абсолютно любой код, который вы пишете, с большей долей вероятности имеет узкие места, и неважно, маленькие они или большие, вы в любом случае можете использовать инструменты профилирования производительности, чтобы их найти.
Все программы разные, но, как правило, страдают от одних и тех же проблем:
Функции вызываются слишком часто (кэширование или планирование могут уменьшить количество вызовов).
Код блокировки ввода-вывода, обычно сюда относится синхронный доступ к диску, но иногда и чрезмерное использования памяти.
Большое количество циклов с затратными методами.
Длительное время запуска, особенно в JIT-компилируемых языках.
Нецелесообразное выделение памяти, особенно при работе программы сборки мусора.
Области, которые выиграют от распараллеливания или асинхронного программирования.
При проверке вашего кода с помощью профилировщика вы сможете выявить любые из них. Даже если у вашего приложения нет какого-то серьезного заметного узкого места, в любом случае даже минимальный процент улучшения поспособствует тому, что ваше приложение будет работать быстрее и эффективнее. А увеличение скорости работы хотя бы на несколько процентов, может в перспективе привести к значительным результатам.
Кроме того, есть вероятность, что узким местом вашего приложения может оказаться не серверный код, а его расположение в вашей общей сети. Например, у вас есть API, который подключается к медленной базе данных. И здесь не имеет значения, насколько быстро работает ваш веб-сервер, если он всегда долго ждет результатов. Профилировщики производительности могут помочь решить проблемы только в рамках вашего кода, но никак не в общей сетевой структуре.
Как работает профилирование?
Инструменты профилирования производительности немного отличны от инструментов отладки. IDE использует такие инструменты отладки, как точки останова и инспектирование, для тестирования и решения проблем в процессе разработки. Профилировщики обычно работают, предполагая, что вы не знаете, в чем заключается проблема, и хотите
профилировать код целиком
, чтобы ее выявить. Профилировщик подключается к вашему приложению и с помощью высокоточного таймера отслеживает, какие функции работают дольше всего. Спустя какое-то время у вас будет достаточное количество данных, чтобы понять причину проблемы.
Большая часть профилировщиков представляют данные в виде стека, отсортированного по «потребителям» с наибольшим временем. Чаще всего в профилировщике используют Flame graph, который наглядно отображает разбиение всей истории вызовов программы.
Выбор определенного инструмента или метода зависит от того, для какого языка программирования или для какой среды выполнения кода вы профилируете, и от того, требуется ли вам профилирование приложения в производственных средах или нет, но в общих чертах идея одна и та же.
Так как каждый профилировщик должен быть интегрирован в исполняемый код, то вам необходимо будет загрузить профилировщик для языка, который использует ваше приложение. Некоторые из них проще в использовании, нежели другие, особенно это касается таких языков, как C# и Java. Профилировщик проще внедрить в приложение, которое использует именно эти языки, а не компилируемые.
Многие IDE имеют инструменты профилирования, которые встроены поверх стандартного набора инструментов отладки. Их вы также можете использовать. Например, Visual Studio может профилировать производительность и использование памяти во многих приложениях.
Java –
JProfiler
, IDEA/Eclipse/Netbeans IDEs
Python –
cProfiler
,
Palanteer
JavaScript –
Chrome DevTools
C# –
dotTrace
, Visual Studio IDE
C, C++ –
Orbit
Если вы уже примерно знаете, что может занимать времени больше, чем положено, то вы всегда можете воспользоваться библиотекой, которая имеет в своем арсенале секундомер, для того, чтобы провести оценку производительности.
Например, Benchmark.NET может проводить высокоточные тестирования различных функций и, как правило, используется для сравнения различных алгоритмов. Также можно использовать обычный класс Stopwatch для какого-то фрагмента кода, который вы хотите протестировать.
Использование профилировщика производительности
В этом руководстве мы покажем, как использовать dotTrace. Это полнофункциональный профилировщик производительности для приложений платформы .NET, в котором есть большая часть инструментов, которые есть и в других профилировщиках. Если вы профилируете код, написанный не на C#, то вам, скорее всего, потребуется другое приложение, но общий принцип остается тем же.
Открыв приложение, вы можете подключиться к запущенным .NET процессам или настроить свою собственную конфигурацию запуска для того, чтобы вы могли запускать приложение прямо из dotTrace. Запуск приложения непосредственно из профилировщика может оказаться довольно полезным, если вы пытаетесь устранить проблему, связанную с медленным запуском приложения.
Как только вы запустите приложение, профилировщик начнет собирать данные. Он может работать столько, сколько вы захотите, а для того, чтобы открыть анализ за накопленный период времени, вам нужно просто нажать «Get Snapshot and Wait».
Как только он откроется, вы увидите большое количество графиков рядом со стеком и деревом вызовов, которые, и, скорее всего, они будут нечитабельными. Если вы видите много всего, связанного с потоками, блокировками и ожиданием, то это, скорее всего, потому, что вам нужно оценить «основной поток».
Профилировщик перехватывает все потоки, которые часто используются для фоновых задач и которые простаивают в течение длительного периода времени. Несмотря на то, что это может говорить о проблемах с блокировкой ввода-вывода, здесь все куда более неоднозначно, чем вы можете себе представить, и это действительно зависит от того, какие действия выполняет поток.
dotTrace также имеет функцию фильтрации кода с точки зрения области, в которой он работает. Для этого используются фильтры «Subsystems» слева. Там можно найти системный код (system code), машинный код (native code) и другие запаздывающие области, такие как отражение (reflection), коллекции (collections), строки (string) и LINQ.
В главном окне вы можете найти Flame graph. Он показывает разбиение всего вашего приложения, начиная с «All Calls» (все вызовы) и разбивая дальше время, которое требуется на выполнение каждого уровня функций. Некоторые из них будут неразрешенными, а некоторые будут слишком малы, чтобы отобразить их на графике, но его можно увеличить до любого масштаба, чтобы увидеть любую функцию и более детальное разбиение стека вызовов.
Еще одна важная функция профилировщиков производительности – это дерево вызовов. Оно показывает вложенное разбиение самых быстрых функций, отсортированных по времени, которое необходимо для их выполнения. Здесь dotTrace также показывает процентное соотношение, то есть долю общего времени, которое данная функция и ее дочерние элементы тратят на свое выполнение.
Затраченное время ЦП не всегда является проблемой, особенно есть речь идет о таком языке, как C#, и если у него есть программы сборки мусора. dotTrace также отслеживает использование и распределение памяти, и его можно использовать для того, чтобы определить, что оказывает нежелательную нагрузку на вашу программу сборки мусора.

В статье будет описана настройка SIP - транка в FreePBX 13 для связки Asterisk и провайдера SIPNET.
Создание SIP – транка Sipnet
Первый шаг является стандартным для настройки любого типа транка – необходимо в веб-интерфейсе пройти по пути: Connectivity –> Trunks.
Далее нажать на кнопку + Add Trunk. Затем выберите «Add SIP (chan_pjsip) Trunk».
Далее необходимо присвоить имя SIP - транку и задать исходящий CallerID
После, необходимо зайти во вкладку pjsip Settings и заполнить поля о логине, пароле и SIP-сервере
Соответственно, Username – номер, полученный от SIPNET, Secret – ваш пароль и SIP Server – адрес самого SIPNET.
Текстовая конфигурация транка
Если вы производите настройку через конфигурационные файлы Asterisk (sip.conf), или, в интерфейсе FreePBX 12 заполняете поле PEER Details, то скопируйте следующую строчку для выполнения настройки:
[sipnet]
secret = ваш пароль
defaultuser = укажите ваш SIP ID выданный оператором
trunkname = sipnet
host = sipnet.ru
type = peer
context = from-trunk
insecure = invite
fromuser = укажите ваш SIP ID выданный оператором
fromdomain = sipnet.ru
disallow = all
allow = alaw&ulaw
nat = no
directmedia = no
dtmfmode = rfc2833
Для завершения настроек и регистрации SIP- транка в FreePBX 12, укажите строку регистрации в поле Register String по указанному шаблону:
[Ваш SIP ID]: [Ваш пароль]@sipnet.ru/[Ваш SIP ID]
Входящий маршрут Sipnet
Чтобы ваш Asterisk мог обрабатывать входящие звонки на номер, который мы зарегистрировали в предыдущем шаге, необходимо создать входящий маршрут. Для этого, перейдите во вкладку Connectivity –> Inbound Routes и нажмите на кнопку + Add Inbound Route. Здесь все просто – в поле DID Number указываете номер, который вы приобрели у Sipnet, а в разделе Set Destination, укажите направление для этого звонка, например, это может быть голосовое меню, Ring Group или конкретный внутренний номер.
Исходящий маршрут Sipnet
Следующим шагом является создание исходящего маршрута. Откроем вкладку Connectivity –> Outbound Routes, выберем +Add Outbound Route
Необходимо задать имя маршрута и номер – он выдан вам провайдером
Обратите внимание, так же необходимо указать SIP - транк в Trunk Sequence for Matched Routes, который был только что создан.
Как финальный шаг, указываем правила набора для использования данного маршрута
Более подробно про настройку маршрутизации вы можете почитать в статье по ссылке ниже:
Настройка маршрутизации вызовов
После всех проведенных манипуляций, жмём Apply Changes наверху страницы.

В продолжение статьи про Docker, сегодня мы расскажем про Dockerfile — скрипт, который позволяет автоматизировать процесс построения контейнеров — шаг за шагом, используя при этом base образ.
Докерфайлы и синтаксис для их создания
Как уже было сказано выше, каждый Докерфайл — по сути скрипт, который автоматически выполняет определенные действия или команды в base образе, для формирования нового образа.
Все подобные файлы начинаются с обозначения FROM — также как и процесс построения нового контейнера, далее следуют различные методы, команды, аргументы или условия, после применения которых получится Docker контейнер.
Для начала, быстренько пройдемся по синтаксису — он, кстати говоря, крайне простой, с командами, говорящими самими за себя.
В Докер файлах содержится два типа основных блоков — комментарии и команды с аргументами. Причем для всех команд подразумевается определенный порядок — подробнее об этом ниже.
Ниже типичный пример синтаксиса, где первая строка является комментарием, а вторая — командой.
# Print «Hello from Merionet!»
RUN echo «Hello from Merionet!!»
Перед тем, как переходить к собственно написанию собственно Докерфайла, сначала разберем все возможные команды.
Все команды в Докерфайлах принято указывать заглавными буквами — к примеру RUN, CMD и т.д.
Команда ADD — данная команда берет два аргумента, путь откуда скопировать файл и путь куда скопировать файлы в собственную файловую систему контейнера. Если же source путем является URL (т.е адрес веб-страницы) — то вся страница будет скачена и помещена в контейнер.
# Синтаксис команды: ADD [исходный путь или URL] [путь назначения]
ADD /my_merionet_app /my_merionet_app
Команда CMD — довольно таки похожая на команду RUN, используется для выполнения определенных программ, но, в отличие от RUN данная команда обычно применяется для запуска/инициации приложений или команд уже после их установки с помощью RUN в момент построения контейнера.
# Синтаксис команды: CMD %приложение% «аргумент», «аргумент», ..
CMD «echo» «Hello from Merionet!».
Команда ENTRYPOINT устанавливает конкретное приложение по умолчанию, которое используется каждый раз в момент построения контейнера с помощью образа. К примеру, если вы установили определенное приложение внутри образа и вы собираетесь использовать данный образ только для этого приложения, вы можете указать это с помощью ENTRYPOINT, и каждый раз, после создания контейнера из образа, ваше приложение будет воспринимать команду CMD, к примеру. То есть не будет нужды указывать конкретное приложение, необходимо будет только указать аргументы.
#Синтаксис команды: ENTRYPOINT %приложение% «аргумент»
# Учтите, что аргументы опциональны — они могут быть предоставлены командой CMD или #во время создания контейнера.
ENTRYPOINT echo
#Синтаксис команды совместно с CMD:
CMD «Hello from Merionet!»
ENTRYPOINT echo
Команда ENV используется для установки переменных среды (одной или многих). Данные переменные выглядят следующим образом «ключ = значение» и они доступны внутри контейнера скриптам и различным приложениям. Данный функционал Докера, по сути, очень сильно увеличивает гибкость в плане различных сценариев запуска приложений.
# Синтаксис команды: ENV %ключ% %значение%
ENV BASH /bin/bash
Команда EXPOSE используется для привязки определенного порта для реализации сетевой связности между процессом внутри контейнера и внешним миром — хостом.
# Синтаксис команды: EXPOSE %номер_порта%
EXPOSE 8080
Команда FROM — данную команду можно назвать одной из самых необходимых при создании Докерфайла. Она определяет базовый образ для начала процесса построения контейнера. Это может быть любой образ, в том числе и созданные вами до этого. Если указанный вами образ не найден на хосте, Докер попытается найти и скачать его. Данная команда в Докерфайле всегда должна быть указана первой.
# Синтаксис команды: FROM %название_образа%
FROM centos
Команда MAINTAINER — данная команда не является исполняемой, и просто определяет значение поля автора образа. Лучше всего ее указывать сразу после команды FROM.
# Синтаксис команды: MAINTAINER %ваше_имя%
MAINTAINER MerionetNetworks
Команда RUN - является основной командой для исполнения команд при написании Докерфайла. Она берет команду как аргумент и запускает ее из образа. В отличие от CMD данная команда используется для построения образа (можно запустить несколько RUN подряд, в отличие от CMD).
# Синтаксис команды: RUN %имя_команды%
RUN yum install -y wget
Команда USER — используется для установки UID или имени пользователя, которое будет использоваться в контейнере.
# Синтаксис команды: USER %ID_пользователя%
USER 751
Команда VOLUME — данная команда используется для организации доступа вашего контейнера к директории на хосте (тоже самое, что и монтирование директории)
# Синтаксис команды: VOLUME [«/dir_1», «/dir2» ...]
VOLUME [«/home»]
Команда WORKDIR указывает директорию, из которой будет выполняться команда CMD.
# Синтаксис команды: WORKDIR /путь
WORKDIR ~/
Создание своего собственного образа для установки MongoDB
Для начала создадим пустой файл и откроем его с помощью vim:
vim Dockerfile
Затем мы можем указать комментариями для чего данный Докерфайл будет использоваться и все такое — это не обязательно, но может быть полезно в дальнейшем. На всякий случай напомню — все комментарии начинаются с символа #.
########
# Dockerfile to build MongoDB container images
# Based on Ubuntu
########
Далее, укажем базовый образ:
FROM ubuntu
Затем, укажем автора:
MAINTAINER Merionet_Translation
После чего обновим репозитории(данный шаг совершенно необязателен, учитывая, что мы не будем их использовать ) :
RUN apt-get update
После укажем команды и аргументы для скачивания MongoDB (установку проводим в соответствии с гайдом на официальном сайте):
RUN apt-key adv --keyserver hkp://keyserver.ubuntu.com:80 --recv 7F0CEB10
RUN echo 'deb http://downloads-distro.mongodb.org/repo/ubuntu-upstart dist 10gen' | tee /etc/apt/sources.list.d/mongodb.list
RUN apt-get update
RUN apt-get install -y mongodb-10gen
RUN mkdir -p /data/db
После чего укажем дефолтный порт для MongoDB:
EXPOSE 27017
CMD [«--port 27017»]
ENTRYPOINT usr/bin/mongod
Вот как должен выглядеть у вас финальный файл — проверьте и, затем, можно сохранить изменения и закрыть файл:
#########
# Dockerfile to build MongoDB container images
# Based on Ubuntu
#########
FROM ubuntu
MAINTAINER Merionet_Translation
RUN apt-get update
RUN apt-key adv --keyserver hkp://keyserver.ubuntu.com:80 --recv 7F0CEB10
RUN echo 'deb http://downloads-distro.mongodb.org/repo/ubuntu-upstart dist 10gen' | tee /etc/apt/sources.list.d/mongodb.list
RUN apt-get update
RUN apt-get install -y mongodb-10gen
RUN mkdir -p /data/db
EXPOSE 27017
CMD ["--port 27017"]
ENTRYPOINT usr/bin/mongod
Запуск контейнера Docker
Итак, мы готовы создать наш первый MongoDB образ с помощью Docker!
sudo docker build -t merionet_mongodb .
-t и имя здесь используется для присваивания тэга образу. Для вывода всех возможных ключей введите sudo docker build —help, а точка в конце означает что Докерфайл находится в той же категории, из которой выполняется команда.
Далее запускаем наш новый MongoDB в контейнере!
sudo docker run -name MerionetMongoDB -t -i merionet_mongodb
Ключ -name используется для присвоения простого имени контейнеру, в противном случае это будет довольно длинная цифро-буквенная комбинация. После запуска контейнера для того, чтобы вернуться в систему хоста нажмите CTRL+P, а затем CTRL+Q.
Заключение
Всем спасибо за внимание, теперь вы можете очень много экспериментировать с созданием Докерфайлов и ваших собственных образов, не бойтесь пробовать упростить привычные вам процессы установки приложений с помощью контейнеров — возможности крайне велики, и мы постараемся охватить их в следующих статьях.
