По вашему запросу ничего не найдено :(
Убедитесь, что запрос написан правильно, или посмотрите другие
наши статьи:
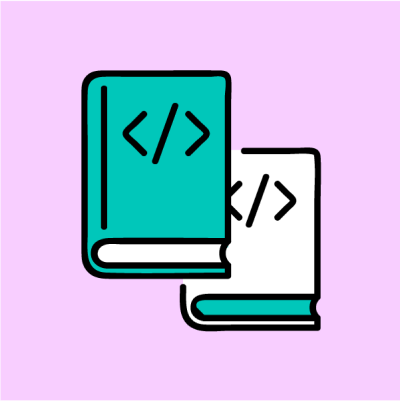
Git – это популярная система контроля версий. Благодаря Git разработчики могут сотрудничать и без проблем работать над проектами совместно.
Git позволяет отслеживать изменения, которые вы вносите в проект с течением времени. Помимо этого, он позволяет вернуться к предыдущей версии, если вы вдруг решили не вносить изменение.
Git работает по следующему принципу: вы размещаете файлы в проекте с помощью команды git add, а затем фиксируете (коммитите) их с помощью команды git commit.
При совместной работе над проектами могут возникнуть ситуации, когда вы не захотите, чтобы какие-то файлы или части проекта были видны всем участникам команды.
Иными словами, вы не захотите включать и фиксировать эти файлы в основной версии проекта. Вот почему вы можете не захотеть использовать разделитель (точку) с командой git add, так как в этом случае каждый отдельный файл будет размещен в текущем каталоге Git.
Когда вы используете команду git commit, то каждый отдельный файл фиксируется – это также добавляет файлы, которые не нужно.
Вы можете, наоборот, захотеть, чтобы Git игнорировал определенные файлы, но для такой цели не существует команды git ignore.
Итак, как же сделать так, чтобы Git игнорировал и не отслеживал определенные файлы? С помощью файла .gitignore.
В этой статье вы узнаете, что такое файл .gitignore, как его создать и как использовать для игнорирования некоторых файлов и папок. Также вы узнаете, как можно заставить Git игнорировать уже закоммиченый файл.
Что такое файл .gitignore? Для чего он нужен?
Каждый из файлов в любом текущем рабочем репозитории Git относится к одному из трех типов:
Отслеживаемые – это все файлы и каталоги, о которых знает Git. Это файлы и каталоги, которые были недавно размещены (добавлены с помощью git add) и зафиксированы (закоммичены с помощью git commit) в главном репозитории.
Неотслеживаемые – это новые файлы и каталоги, которые созданы в рабочем каталоге, но еще не размещены (или добавлены с помощью команды git add).
Игнорируемые – это все файлы и каталоги, которые полностью исключаются и игнорируются, и никто о них в репозитории Git не знает. По сути, это способ сообщить Git о том, какие неотслеживаемые файлы так и должны остаться неотслеживаемыми и не должны фиксироваться.
Все файлы, которые должны быть проигнорированы, сохраняются в файле .gitignore.
Файл .gitignore – это обычный текстовый файл, который содержит список всех указанных файлов и папок проекта, которые Git должен игнорировать и не отслеживать.
Внутри файла .gitignore вы можете указать Git игнорировать только один файл или одну папку, указав имя или шаблон этого конкретного файла или папки. Используя такой же подход, вы можете указать Git игнорировать несколько файлов или папок.
Как создать файл .gitignore
Обычно файл .gitignore помещается в корневой каталог репозитория. Корневой каталог также известен как родительский или текущий рабочий каталог. Корневая папка содержит все файлы и другие папки, из которых состоит проект.
Тем не менее, вы можете поместить этот файл в любую папку в репозитории. Если на то пошло, но у вас может быть несколько файлов .gitignore.
Для того, чтобы создать файл .gitignore в Unix-подобной системе, такой как macOS или Linux, с помощью командной строки, откройте приложение терминала (например, в macOS это Terminal.app). Затем для того, чтобы создать файл .gitignore для вашего каталога, перейдите в корневую папку, которая содержит проект, и при помощи команды cd введите следующую команду:
touch .gitignore
Файлы, перед именем которых стоит точка ., по умолчанию скрыты.
Скрытые файлы нельзя просмотреть, используя только команду ls. для того, чтобы иметь возможность просмотреть все файлы, включая скрытые, используйте флаг -a с командой ls следующим образом:
ls –a
Что добавлять в файл .gitignore
В файл .gitignore должны быть добавлены файлы любого типа, которые не нужно фиксировать.
Вы можете не хотеть их фиксировать из соображений безопасности или потому, что они нужны только вам и не нужны другим разработчикам, работающим над тем же проектом, что и вы.
Вот некоторые файлы, которые могут быть включены:
Файлы операционной системы. Каждая операционная система, будь то macOS, Windows или Linux, создает системные скрытые файлы, которые не нужны другим разработчикам, так как их система создает такие же файлы. Например, в macOS Finder создает файл .DS_Store, который содержит пользовательские настройки внешнего вида и отображения папок, такие как размер и положение иконок.
Файлы конфигурации, создаваемые такими приложениями, как редакторы кода и IDE (Integrated Development Environment – интегрированная среда разработки). Эти файлы настроены под вас, ваши конфигурации и ваши настройки, например папка .idea.
Файлы, которые автоматически генерируются языком программирования или средой разработки, которую вы используете для своего проекта, и в процессе компиляции специфичных для кода файлов, такие как файлы .o.
Папки, созданные диспетчерами пакетов, например, папка npm node_modules. Это папка, которая используется для сохранения и отслеживания зависимостей для каждого пакета, который вы устанавливаете локально.
Файлы, которые содержат конфиденциальные данные и личную информацию. Примерами таких файлов могут послужить файлы с вашими учетными данными (имя пользователя и пароль) и файлы с переменными среды, такие как файлы .env (файлы .env содержат ключи API, которые должны оставаться защищенными и закрытыми).
Файлы среды выполнения, такие как файлы .log. Они предоставляют информацию об использовании операционной системы и ошибках, а также историю событий, произошедших в рамках ОС.
Как игнорировать файл или папку в Git
Если вы хотите игнорировать только один конкретный файл, то вам необходимо указать полный путь к файлу из корневой папки проекта.
Например, если вы хотите игнорировать файл text.txt, который расположен в корневом каталоге, то вы должны сделать следующее:
/text.txt
А если вы хотите игнорировать файл text.txt, который расположен в папке test корневого каталоге, вы должны сделать следующее:
/test/text.txt
Вы можете это записать иначе:
test/text.txt
Если вы хотите игнорировать все файлы с определенным именем, то вам нужно написать точное имя файла.
Например, если вы хотите игнорировать любые файлы text.txt, то вы должны добавить в .gitignore следующее:
text.txt
В таком случае вам не нужно указывать полный путь к конкретному файлу. Этот шаблон будет игнорировать все файлы с таким именем, расположенные в любой папке проекта.
Для того, чтобы игнорировать весь каталог со всем его содержимым, вам нужно указать имя каталога со слешем в конце:
test/
Эта команда позволит игнорировать любой каталог (включая другие файлы и другие подкаталоги внутри каталога) с именем test, расположенный в любой папке вашего проекта.
Стоит отметить, что если вы напишете просто имя каталога без слеша, то этот шаблон будет соответствовать как любым файлам, так и любым каталогам с таким именем:
# соответствует любым файлам и каталогам с именем test
test
Что делать, если вы хотите игнорировать любые файлы и каталоги, которые начинаются с определенного слова?
Допустим, вы хотите игнорировать все файлы и каталоги, имя которых начинается с img. Для этого вам необходимо указать имя, а затем селектор подстановочного символа *:
img*
Эта команда позволит игнорировать все файлы и каталоги, имя которых начинается с img.
Но что делать, если вы хотите игнорировать любые файлы и каталоги, которые заканчиваются определенным набором символов?
Если вы хотите игнорировать все файлы с определенным расширением, то вам необходимо будет использовать селектор подстановочного знака *, за которым последует расширение файла.
Например, если вы хотите игнорировать все файлы разметки, которые заканчиваются расширением .md, то вы должны в файл .gitignore добавить следующее:
*.md
Этот шаблон будет соответствовать любому файлу с расширением .md, расположенному в любой папке проекта.
Мы разобрали, как игнорировать все файлы, которые оканчиваются одинаково. Но что делать, если вы хотите сделать исключение для одного из этих файлов?
Допустим, вы добавили в свой файл .gitignore следующее:
.md
Этот шаблон позволит игнорировать все файлы, оканчивающиеся на .md, но вы, например, не хотите, чтобы Git игнорировал файл README.md.
Для этого вам нужно будет воспользоваться шаблоном с отрицанием (с восклицательным знаком), чтобы исключить файл, который в противном случае был бы проигнорирован, как и все остальные:
# игнорирует все файлы .md
.md
# не игнорирует файл README.md
!README.md
Учитывая эти два шаблона в файле .gitignore, все файлы, оканчивающиеся на .md будут игнорироваться, кроме файла README.md.
Стоит отметить, что данный шаблон не будет работать, если вы игнорируете весь каталог.
Допустим, что вы игнорируете все каталоги test:
test/
И допустим, внутри папки test у вас есть файл example.md, который вы не хотите игнорировать.
В этом случае вы не сможете сделать исключение для файла внутри игнорируемого каталога следующим образом:
# игнорировать все каталоги с именем test
test/
# попытка отрицания файла внутри игнорируемого каталога не сработает
!test/example.md
Как игнорировать ранее закоммиченый файл
Лучше всего создать файл .gitignore со всеми файлами и различными шаблонами файлов, которые вы хотите игнорировать, при создании нового репозитория, до его коммита.
Git может игнорировать только неотслеживаемые файлы, которые еще не были зафиксированы в репозитории.
Что же делать, если вы уже закоммитили файл, но хотели бы, чтобы он все-таки не был закоммичен?
Допустим, что вы случайно закоммитили файл .env, в котором хранятся переменные среды.
Для начала вам необходимо обновить файл .gitignore, чтобы включить файл .env:
# добавить файл .env в .gitignore
echo ".env" >> .gitignore
Теперь, вам нужно указать Git не отслеживать этот файл, удалив его из перечня:
git rm --cached .env
Команда git rm вместе с параметром --cached удаляет файл из репозитория, но не фактический файл. Это значит, что файл остается в вашей локальной системе и в вашем рабочем каталоге в качестве файла, который игнорируется.
Команда git status покажет, что файла в репозитории больше нет, в ввод команды ls покажет, что файл существует в вашей локальной файловой системе.
Если вы хотите удалить файл из репозитория и вашей локальной системы, то не используйте параметр --cached.
Затем добавьте .gitignore в область подготовленных файлов с помощью команды git add:
git add .gitignore
И наконец, закоммитте файл .gitignore с помощью команды git commit:
git commit -m "update ignored files"
Заключение
Вот и все – теперь вы знаете, как игнорировать файлы и папки в Git.

При работе в командной строке довольно часто вам придется создавать или редактировать текстовые файлы. Два самых мощных и популярных редактора командной строки - это Vim и Emacs. У них обоих есть крутая кривая обучения, которая может быть пугающей для новых пользователей. Для тех, кому нужен простой редактор, есть nano.
GNU nano - это простой в использовании текстовый редактор командной строки для операционных систем Unix и Linux. Он включает в себя все основные функции, которые вы ожидаете от обычного текстового редактора, такие как подсветка синтаксиса, несколько буферов, поиск и замена с поддержкой регулярных выражений, проверка орфографии, кодировка UTF-8 и многое другое.
В этом руководстве объясняются основные принципы использования редактора nano, включая способы создания и открытия файла, редактирования файла, сохранения файла, поиска и замены текста, вырезания и вставки текста и многое другое.
Установка nano
Текстовый редактор Nano предустановлен на MacOS и большинстве дистрибутивов Linux. Чтобы проверить, установлен ли он в вашей системе, выполните следующие действия:
nano --version
Вывод будет выглядеть примерно так:
GNU nano, version 2.9.3
(C) 1999-2011, 2013-2018 Free Software Foundation, Inc.
(C) 2014-2018 the contributors to nano
Email: nano@nano-editor.org Web: https://nano-editor.org/
Если в вашей системе не установлен nano, вы можете установить его с помощью менеджера пакетов вашего дистрибутива.
Установка Nano в Ubuntu и Debian:
sudo apt install nano
Установка Nano в CentOS и Fedora:
sudo yum install nano
Открытие и создание файлов
Чтобы открыть существующий файл или создать новый файл, введите nano, а затем имя файла:
nano filename
Откроется новое окно редактора, и вы сможете начать редактирование файла.
Внизу окна находится список самых основных командных ярлыков, которые можно использовать с нано.
Все команды имеют префикс ^ или M. Символ каретки (^) обозначает клавишу Ctrl. Например, команды ^ J означают одновременное нажатие клавиш Ctrl и J. Буква М обозначает клавишу Alt.
Вы можете получить список всех команд, набрав Ctrl + g.
Чтобы открыть файл, вы должны иметь права на чтение файла.
Если вы хотите открыть файл с курсором на определенной строке и символом, используйте следующий синтаксис:
nano +номер_строки,номер_символа filename
Если вы не укажите номер символа то, курсор будет расположен на первом символе.
Редактирование файлов
В отличие от vi, nano является немодальным редактором, что означает, что вы можете начать печатать и редактировать текст сразу после открытия файла.
Чтобы переместить курсор на определенную строку и номер символа, используйте команду Ctrl + _. Меню в нижней части экрана изменится. Введите число в поле «Enter line number, column number» и нажмите Enter.
Поиск и замена
Чтобы найти текст, нажмите Ctrl + w, введите поисковый запрос и нажмите Enter. Курсор переместится к первому совпадению. Чтобы перейти к следующему совпадению, нажмите Alt + w.
Если вы хотите найти и заменить, нажмите Ctrl + . Введите условие поиска и текст, который нужно заменить. Редактор перейдет к первому совпадению и спросит вас, нужно ли его заменить. После нажатия Y или N он перейдет к следующему совпадению. Нажатие А заменит все совпадения.
Копирование, вырезка и вставка
Чтобы выделить текст, переместите курсор в начало текста и нажмите Alt + a. Это установит отметку выбора. Переместите курсор в конец текста, который вы хотите выделить, с помощью клавиш со стрелками. Выбранный текст будет выделен. Если вы хотите отменить выбор, нажмите Ctrl + 6.
Скопируйте выделенный текст в буфер обмена с помощью команды Alt + 6. Ctrl + k обрежет выделенный текст.
Если вы хотите вырезать целые строки, просто переместите курсор на линию и нажмите Ctrl + k. Вы можете вырезать несколько строк, нажав Ctrl + K несколько раз.
Чтобы вставить текст, наведите курсор на то место, куда вы хотите поместить текст, и нажмите Ctrl + u.
Сохранение и выход
Чтобы сохранить внесенные изменения в файл, нажмите Ctrl + o. Если файл еще не существует, он будет создан после его сохранения.
Для выхода из нано нажмите Ctrl + x. Если есть несохраненные изменения, вас спросят, хотите ли вы сохранить изменения.
Чтобы сохранить файл, вы должны иметь права на запись в файл. Если вы создаете новый файл, вам необходимо иметь разрешение на запись в каталог, в котором он создан.
Кастомизация nano
Параметры, указанные в пользовательских файлах, имеют приоритет над глобальными параметрами. Полный список доступных опций для nanorc можно посмотреть тут
Nano поставляется с правилами подсветки синтаксиса для большинства популярных типов файлов. В большинстве систем Linux файлы синтаксиса хранятся в каталоге /usr/share/nano и по умолчанию включены в файл конфигурации /etc/nanorc.
include "/usr/share/nano/*.nanorc"
Подсветка синтаксиса
Самый простой вариант включить подсветку для нового типа файлов - это скопировать файл, содержащий правила подсветки синтаксиса, в каталог /usr/share/nano.
Установите Nano в качестве текстового редактора по умолчанию
По умолчанию в большинстве систем Linux текстовым редактором по умолчанию для таких команд, как visudo и crontab, является vi. Чтобы использовать nano в качестве текстового редактора по умолчанию, вам нужно изменить переменные окружения VISUAL и EDITOR.
Пользователи Bash могут экспортировать переменные в файл ~/.bashrc:
export VISUAL=nano
export EDITOR="$VISUAL"
Базовое использование Nano
Ниже приведены основные шаги для начала работы с nano:
В командной строке введите nano, а затем имя файла.
Отредактируйте файл как требуется.
Используйте команду Ctrl-x для сохранения и выхода из текстового редактора.
Вывод
В этой статье мы показали, как использовать текстовый редактор Gnu nano. Это популярный текстовый редактор среди пользователей Linux и имеет небольшую кривую обучения.
Для получения дополнительной информации о Gnu Nano посетите официальную страницу документации nano.

МТТ бизнес - виртуальная АТС от компании МТТ. Платформа позволяет обеспечить офис телефонной связью, организовать голосовую почту, маршрутизацию вызовов и прочие параметры. Сегодня мы поговорим о том, как интегрировать облачную ВАТС от МТТ Бизнес и IP – АТС Asterisk по протоколу SIP.
Настройки ЛК МТТ Бизнес
Приступаем к работе. Переходим по адресу https://business.mtt.ru/user/login:
Указываем наш логин и пароль. Входим в интерфейс управления ВАТС и переходим в раздел Настройки → Рабочие места → Создать рабочее место, как показано на скриншоте ниже:
Создаем рабочее место, как показано на скриншоте ниже:
Имя - придумайте имя для вашего пользователя;
Должность/Описание - какое – то описание. Можете написать что-то связанное с Asterisk, для очевидности и прозрачности дальнейшего администрирования;
SIP ID - отмечаем чекбокс, как показано на скриншоте;
Логин - сохраняем и записываем отдельно. Он нам пригодится :)
Пароль на оборудование - можете указать свой пароль, можете сгенерировать автоматически. Сохраните его – им мы тоже воспользуемся;
Кстати, если находитесь в поиске виртуальной АТС, то посмотрите в сторону МТТ Бизнес. Неплохое соотношение цена/качество :)
Попробовать ВАТС от МТТ Бизнес
Продолжаем экскурсию. Настроим маршрутизацию на нашего пользователя. Для этого, переходим в раздел Настройки → Входящая связь. Там, где указан ваш номер телефона, нажмите на зеленый плюсик («+»):
В появившемся окне выбираем На рабочее место:
В разделе настроек Переадресация на рабочее место нажимаем кнопку Выбрать:
Выбираем нашего юзера через чекбокс. В нашем случае мы создали PBXuser, как показали ранее:
Когда выбрали пользователя, нажимаем Сохранить:
В итоге работы, у вас должно получиться вот так:
Большая часть настроек позади. Приступаем к конфигурации на стороне Asterisk. Настройки выполним через FreePBX.
Настройки Asterisk (FreePBX)
Классика. Нам нужно сделать SIP – транк, а потом настроить маршрутизацию. Начнем с SIP – транка. Переходим в раздел Connectivity → Trunks. Далее нажимаем Add Trunk → Add Chan_sip trunk.
Что тут нужно сделать:
Trunk name - имя транка. Как вам имя mtt? :);
Outbound CallerID - номер телефона, который у вас прикручен к ВАТС МТТ Бизнес. То есть тот, на который звонят клиенты;
Тут все. Переходим во вкладку sip Setting, заполняем секцию Outgoing:
username=Логин
type=peer
secret=Пароль на оборудование
qualify=3000
nat=yes
insecure=invite,port
host=login.mtt.ru
dtmfmode=rfc2833
disallow=all
allow=alaw,ulaw
Переключитесь на вкладку Incoming и там в поле Register String укажите следующую конструкцию:
логин:пароль_на_оборудование@login.mtt.ru/ваш_номер
Сохраняем. Теперь нужно настроить только исходящую и входящую маршрутизацию. О том, как это сделать, можете прочитать в статье по ссылке ниже:
Настройка маршрутизации вызовов
