По вашему запросу ничего не найдено :(
Убедитесь, что запрос написан правильно, или посмотрите другие
наши статьи:
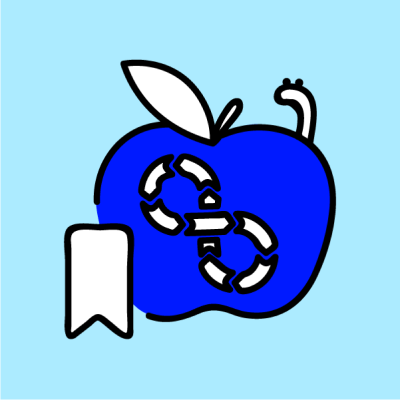
Узнайте, как установить и использовать Harbor для создания собственного реестра контейнеров, обеспечивая максимальную безопасность и гибкость.

Друг, кейсы! Рассказываем историю нашего клиента, который с помощью модернизации IP - телефонии поднял ключевые метрики...

Подробно объясняем, что такое модули JavaScript в нашей статье.
