По вашему запросу ничего не найдено :(
Убедитесь, что запрос написан правильно, или посмотрите другие
наши статьи:

Интернет в наши дни уже не роскошь. У каждого из нас есть как минимум три аккаунта на разных соцсетях и почтовых сервисах, не говоря уже об электронном банкинге, разных форумах, облачных хранилищах и т.д и т.п. У меня самого насчиталось больше ста восьмидесяти разных аккаунтов в просторах Интернета.
В свете всего этого вопрос безопасности этих учетных записей всё ещё волнует экспертов по кибербезопасности. Специалисты советуют для каждого аккаунта генерировать свой пароль и это логично. Ведь если злоумышленник подсмотрит ваш пароль или достанет его установив кейлоггер, например, то у него будет доступ ко всем вашим профилям включая тот же самый онлайн банкинг или Яндекс.Деньги.
Но, согласимся, что человеческий мозг не жёсткий диск, мы просто не можем запомнить 100 разных паролей, особенно если там просто набор символов, который выдал нам генератор паролей. Правда, можно записать все в какой-нибудь блокнотик и всегда держать его при себе. Но вдруг вы упадете в фонтан и он промокнет, или потеряете его. Значит это тоже не выход. Но к счастью светлые головы века Интернета нашли решение этой проблемы менеджеры паролей. Сегодня в сети можно найти больше сотни разных программ, назначение которых безопасное хранение паролей, освобождая тем самым пользователя от необходимости держать это в голове.
Среди наиболее популярных можно назвать LastPass, 1Password, KeePass. Первый из списка хранит пароли онлайн и можно установить расширение для браузера, которое облегчит ввод паролей и добавление новых. Но его в 2015 году взломали, что поколебало мое доверие к этому сервису, хотя они и быстро приняли нужные меры. Второй из списка платный, а я думаю не стоит платить за то, что можно заменить бесплатным аналогом. А вот третий, на мой взгляд, лучший. По крайней мере, я сам пользуюсь им давно и не разу не подводил меня. Поэтому на нём остановлюсь подробней и расскажу об основных функциях и настройках. Поехали!
Программу можно скачать с официального сайта KeePass. Установка стандартная. После установки запускаем программу открывается пустое окно, где можно создать новую базу данных, в которой будут храниться пароли. Это можно сделать двумя путями: либо через меню Файл, либо кликнув на иконке в виде пустого листа со звёздочкой:
Выбираем место сохранения файла. Тут я советую выбрать папку какого-нибудь облака, если таковое у вас есть. Я, например, храню в папке GoogleDrive. Благодаря этому у меня везде и всегда под рукой есть последняя версия моей БД. Можно хранить и на переносном устройстве вместе с портативной версией программы, что очень удобно если вы вам приходится работать за чужим компьютером.
После этого нам предлагается установить мастер-пароль. Его-то и нужно запомнить как своё имя, ибо без него доступа к базе у вас не будет. Файл БД шифруется, так что просмотреть какой-то программой практически невозможно.
Вместо пароля можно использовать файл ключа или же учётную запись Windows. Файл ключа рекомендуется использовать как дополнительную защиту к мастер-паролю. Если мастер-пароль не установлен, а файл ключа попал в руки злоумышленника, то он запросто получит доступ к вашим данным.
И после всего этого открывается окно, где по умолчанию есть основные категории, что позволяет организованно хранить пароли, чтобы не потеряться среди своих же данных. Также можно добавлять свои группы или удалять существующие. Делается это во вкладке Группа. Язык программы пол умолчанию Английский, но можно легко скачать языковые пакеты и установить их. Для этого переходим по ссылке https://keepass.info/translations.html и качаем архив с нужным языковым пакетом и разархивируем его и кидаем файл в папку C:Program Files (x86)KeePass Password Safe 2Languages. Затем в программе в меню View выбираем Change Language, где указываем нужный нам язык. Для вступления изменений в силу программу нужно перезапусть.
Меню Поиск предоставляет удобный поиск в базе, где можно указать по каким полям проводить поиск.
Чтобы добавить новую запись кликаем на значке ключика с зелёной стрелкой. Также можно воспользоваться комбинацией клавиш Ctrl + I.
Вводим название записи, логин и пароль. Сама программа генерирует случайный пароль, но вы можете поменять его. По мере ввода пароля, программа указывает его надёжность. Рекомендуемая длина пароля 8-10 символов, где есть хотя бы одна большая буква, один спецсимвол и одна цифра.
Программа имеет встроенный генератор паролей, который можно вызвать кликнув на ключик рядом со строкой повтора пароля.
Выбираем какие символы хотим в пароле галочкой и программа сгенерирует список паролей, которые можно просмотреть на вкладке Просмотр. А если нажать ОК, то программа автоматом подставит случайно выбранный пароль. Очень удобно. На вкладке Дополнительно можно запретить повтор символов и исключить использование похожих символов типа 0 и О, l (L прописная) и I (I заглавная).
Пароль также можно просмотреть кликнув на кнопочку с тремя точками. Но это можно и нужно отключать.
Вводим ссылку сервиса, при необходимости добавляем комментарии, например, дату создания аккаунта, так как некоторые сервисы при восстановлении пароля требует эту информацию. Можно также поставить время истечения пароля. При истечении срока пароля программа выделит их красным цветом и зачёркнутым шрифтом.
Следующая вкладка Дополнительно. Здесь можно задать дополнительные поля или указать прикрепляемые файлы. Дополнительные поля полезны, когда вам нужно вводить, например, номер телефона, резервный электронный адрес, номер кредитки. Для этого кликаем на записи правой кнопкой и выбираем Копировать дополнительные поля. Но вот применения к прикрепляемым файлам я так и не нашёл.
Следующая вкладка Свойства. Тут можно задать свой цвет фона для записи полезно если вам нужно выделить конкретную запись среди сотни паролей. А также можно переопределить используемый по умолчанию браузер. Бывают сайты, которые поддерживаются конкретным браузером, вот для таких случаев и придумана данная функция.
Самая, пожалуй, полезная вкладка из перечисленных это Автонабор. Автонабор даёт возможность автоматически вводить логин и пароль нажатием клавиш Ctrl+Alt+A.
По умолчанию поведение такое: вводится логин, нажимается TAB, вводится пароль и Enter. Но если вам нужно, например, два раза нажимать знак табуляции, поставить или убрать галочку (Space), затем нажать Enter, то все это можно задать в строке Переопределить стандартную последовательность. Также следует добавить окно, где нужно применять автонабор. Для этого нажимаем на кнопку Добавить и из выпадающего списка выбираем целевое окно. Учтите, чтобы выбрать окно оно должно быть предварительно открыто в браузере.
Ну, а во вкладке История можно просмотреть историю изменений и при необходимости (например, поменяли пароль, но не смогли скопировать старый, чтобы ввести для смены пароля на страницы сайта) даже откатить назад.
Настройки программы
Теперь перейдём к настройкам программы. Здесь я покажу рекомендуемые настройки, которые применяю я сам. Чтобы перейти к настройкам программы в меню Сервис выбираем пункт Параметры.
Первая вкладка Безопасность. Тут, как и видно из названия настраиваются политики безопасности программы.
Рекомендуется ставить галочку Блокировать при неактивности. Это позволить блокировать программу если вы встали из за компьютера и забыли заблокировать его. Второй параметр почти дублирует первый, но касается всей системы. Также активируем ввод мастер-пароля на безопасном рабочем столе. Эта функция не позволяет кейлоггерам записывать введённые символы.
На вкладке Политика меняем значения следующим образом:
Экспорт без ключа выкл;
Печать без ключа выкл;
Показ паролей (при нажатии на кнопочку с точками рядом со строкой пароля) выкл;
Изменение мастер-ключа без ключа выкл.
В третьей вкладке всё понятно, поэтому не стану все описывать. Единственное посоветовал бы включить Делать программу неактивной после копирования пароля. В этом случае после копирования пароля автоматически откроется окно, где вы хотели бы ввести пароль.
На вкладке Интеграция можно переопеределять клавиши автонабора. А на вкладке Дополнительно выставляем все как показано на рисунках:
На этом, пожалуй, всё. С остальными настройками, думаю, легко разобраться. Тем более, что есть подробное руководство по программе на сайте разработчика.
Согласен, может всё описанное может кому-то показаться лишней тратой времени и сил, но поверьте безопасность ваших данных этого стоит. Удачи!

По запросам наших читателей мы начинаем цикл статей про управление и настройку IP-АТС FusionPBX. Данная АТС может быть использована как обычная АТС, распределенная АТС или сервер-коллцентра, сервер голосовой почты и так далее. Базируется данная АТС на проекте FreeSWITCH. По сути, FusionPBX является очень кастомизируемым и гибким веб-интерфейсом - в точности, как и FreePBX для Asterisk.
FusionPBX может быть установлена на множестве операционных систем, включая:
Debian
FreeBSD
CentOS
Вообще, данная платформа оптимизирована для работы на Debian 8, но, для нас более привычным является CentOS - на него и будем ставить.
Процесс установки
В первую очередь, нам понадобится «чистый» CentOS 7 Minimal или Netinstall - у нас есть подробная статья про его первоначальную установку.
Вероятно, если вы используете Minimal версию, то вам также придется установить wget - используйте команду yum install wget
Далее процесс установки крайне прост - нужно просто выполнить пару команд.
Первая - скачиваем установочный скрипт:
wget -O - https://raw.githubusercontent.com/fusionpbx/fusionpbx-install.sh/master/centos/pre-install.sh | sh
Затем, переходим в директорию и запускаем скрипт:
cd /usr/src/fusionpbx-install.sh/centos && ./install.sh
Далее ждем завершения процесса установки. Данный скрипт установит FusionPBX, FreeSWITCH, IPTables, Fail2ban, NGINX, PHP FPM и PostgreSQL. Процесс длится около 10 минут на типичной тестовой виртуалке - 768 Мб оперативной памяти, 1 ядро с частотой 3 ГГц - ничего особенного. Опять же, скорость установки сильно зависит от вашего интернет соединения.
После завершения процесса установки вам будет указан адрес вашего сервера, логин и сгенерированный сложный пароль.
Однако, при моей попытке зайти на данный адрес через веб-браузер я увидел ошибку 403 - Forbidden от nginx. Как оказалось, данная проблема решается с помощью следующих команд - некая ошибка выдачи прав:
chown -R root:root /usr/share/nginx/html/*
chmod -R 0755 /usr/share/nginx/html/*
service nginx restart
Далее наконец-то заходим в веб-интерфейс и вводим логин и пароль, который был нам предоставлен установочным скриптом из предыдущего шага:
Далее, мы получаем доступ к самому веб-интерфейсу - постоянным пользователям FreePBX данный GUI будет выглядеть очень непривычно.
Заключение
На этом данная статья подходит к своему логичному завершению - в дальнейших статьях мы покажем как настраивать транки, экстеншены, IVR и многое другое - пишите в комментариях свои пожелания, что вы бы хотели видеть в первую очередь.
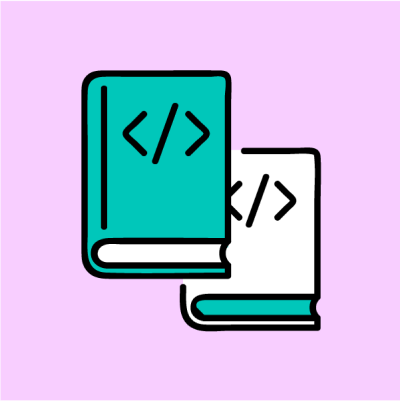
Эта статья послужит хорошим руководством по вашему любимому верному спутнику Node.js – npm.
Node.js штурмует мир с 2009 года. Сотни тысяч систем были построены с помощью Node.js, что побудило сообщество разработчиков заявить, что «JavaScript поглощает программное обеспечение».
Одним из составляющий успеха Node стал npm – его популярный диспетчер пакетов, который позволяет разработчикам JavaScript быстро и легко обмениваться полезными пакетами, такими как lodash и moment.
На момент написания этой статьи npm поспособствовал публикации более 1,3 миллионов пакетов с еженедельной загрузкой более 16 миллиардов! Эти цифры являются фантастическими для любого программного инструмента. Итак, а теперь давайте поговорим о том, что же такое npm.
Что такое NPM?
NPM, или Node Package Manager, - это диспетчер пакетов для среды выполнения JavaScript Node.js.
Он также известен как “Ninja Pumpkin Mutants", "Nonprofit Pizza Makers", а также множество других случайных имен, с которыми вы можете поэкспериментировать и, возможно, внести свой вклад в расширения npm.
NPM состоит из двух основных частей:
инструмент CLI (command-line interface – интерфейс командной строки) для публикации и загрузки пакетов
онлайн-репозиторий, в котором размещаются пакеты JavaScript.
Для более наглядного представления можно представить, что репозиторий npmjs.com – это распределительный центр, который получает пакеты товаров от продавцов (авторов пакетов npm) и распространяет их среди покупателей (пользователей пакетов npm).
Для того, чтобы облегчить данный процесс, в распределительном центре npmjs.com работает армия трудолюбивых вомбатов (CLI), которые назначаются в качестве личных помощников для каждого отдельного клиента npmjs.com. таким образом, пакеты доставляются разработчикам JavaScript следующим образом:
А процесс публикации пакеты для ваших коллег по JavaScript выглядит примерно так:
Ну и да, вомбаты не настоящие, если что, а для наглядности :)
Давайте посмотрим, как же эта армия вомбатов помогает разработчикам, которые хотят использовать пакеты JavaScript в своих проектах. Мы также будем наблюдать то, как они помогают мастерам по открытом исходному коду выпускать свои потрясающие библиотеки в свет.
package.json
Каждый проект в JavaScript – будь то Node.js или приложение браузера – может рассматриваться как пакет npm с собственной информацией о пакете и функциями package.json для описания проекта.
Можно представить, что package.json – это этикетки на коробках с npm, которые доставляет ваша армия вомбатов.
package.json создается при запуске npm init для инициализации проекта JavaScript/Node.js со следующими основными метаданными, предоставленными разработчиками:
name: имя вашей библиотеки/проекта JavaScript.
version: версия вашего проекта. Часто при разработке приложений этим полем пренебрегают, так как нет очевидной необходимости в управлении версиями библиотек с открытым исходным кодом. Но тем не менее, эта информация может пригодиться в качестве источника версии развертывания.
description: описание проекта.
license: лицензия на проект.
npm-скрипты
package.json также поддерживает scripts (скрипты), которые можно определить для запуска инструментов командной строки, установленных в локальном контексте проекта. Например, скрипты проекта npm могут выглядеть примерно так:
{
"scripts": {
"build": "tsc",
"format": "prettier --write **/*.ts",
"format-check": "prettier --check **/*.ts",
"lint": "eslint src/**/*.ts",
"pack": "ncc build",
"test": "jest",
"all": "npm run build && npm run format && npm run lint && npm run pack && npm test"
}
}
При этом eslint, prettier, ncc, jest не обязательно должны быть установлены как глобальные исполняемые файлы, а скорее даже как локальные для вашего проекта внутри node_modules/.bin/.
Недавнее введение npx позволяет запускать эти команды в области видимости проекта node_modules точно так же, как глобально установленную программу, просто добавив префикс npx ... (то есть npx prettier --write **/*.ts).
dependencies VS devDependencies
Эти двое представляют собой объекты типа «ключ-значение», где ключ – это имена библиотек npm, а значение – это их версии в семантическом формате. Ниже представлен пример шаблона действия TypeScript на GitHub:
{
"dependencies": {
"@actions/core": "^1.2.3",
"@actions/github": "^2.1.1"
},
"devDependencies": {
"@types/jest": "^25.1.4",
"@types/node": "^13.9.0",
"@typescript-eslint/parser": "^2.22.0",
"@zeit/ncc": "^0.21.1",
"eslint": "^6.8.0",
"eslint-plugin-github": "^3.4.1",
"eslint-plugin-jest": "^23.8.2",
"jest": "^25.1.0",
"jest-circus": "^25.1.0",
"js-yaml": "^3.13.1",
"prettier": "^1.19.1",
"ts-jest": "^25.2.1",
"typescript": "^3.8.3"
}
}
Эти пакеты, от которых зависит приложение, (dependencies) устанавливаются с помощью команды npm install с флагами --save и --save-dev. Они предназначены для использования в эксплуатационной среде и среде разработки/тестирования соответственно. В следующем разделе мы рассмотрим подробнее, как установить эти пакеты.
Между тем, важно понимать, что означают знаки, которые могут стоять перед семантической версией (при условии, что вы ознакомились с моделью semver major.minor.patch):
^: последний второстепенный выпуск. Например, спецификация ^1.0.4 может установить версию 1.3.0, если это последняя дополнительная версия основной серии 1.
~: последний выпуск исправления. Аналогично ^ для второстепенных выпусков – спецификация ~1.0.4 может установить версию 1.0.7, если это последняя второстепенная версия во второстепенной серии 1.0.
Все точные версии пакетов будут задокументированы в созданном файле package-lock.json.
package-lock.json
Этот файл описывает точные версии пакетов, используемых в проекте JavaScript npm. Если package.json - это общая описательная этикетка, то package-lock.json - это список ингредиентов.
И точно так же, как мы обычно не читаем список ингредиентов продукта (если только вам совсем нечем себя занять или вам действительно нужно знать состав), так и package-lock.json не предназначен для того, чтобы разработчики читали его построчно (если только вы отчаянно не пытаетесь решить проблемы из области «как это работает»).
package-lock.json обычно создается с помощью команды npm install, а также считывается нашим инструментом NPM CLI, чтобы обеспечить воспроизведение сред сборки для проекта в помощью npm ci.
Как эффективно управлять NPM в качестве «покупателя»
Учитывая тот факт, что было опубликовано 1,3 миллиона пакетов, а загрузок было 16 миллиардов, можно сделать вывод, что большинство пользователей npm используют его именно для загрузки пакетов. Поэтому стоит знать, как пользоваться этим мощным инструментом.
npm install
Это наиболее часто используемая команда при разработке приложений JavaScript/Node.js.
По умолчанию команда npm install устанавливает последнюю версию пакета со знаком версии ^. Команда npm install в контексте проекта npm загружает пакеты в папку node_modules проекта в соответствии со спецификациями package.json, обновляя версию пакета (и, в свою очередь, повторно создавая package-lock.json) везде, где это возможно, основываясь на соответствиях версии ^ и ~.
Вы можете указать глобальный флаг -g, если хотите установить пакет в глобальном контексте – вы сможете использовать его в любом месте на вашем компьютере (это обычно используется для пакетов инструментов командной строки, таких как like-server).
npm делает установку пакетов JavaScript настолько простой, что эту команду часто используют неправильно. Это приводит к тому, что npm становится предметом огромного количества шуток со стороны программистов, таких как эти:
Здесь на помощь приходит флаг --production! В предыдущем разделе мы обсудили dependencies и devDependencies, предназначенные для использования в эксплуатационной среде и среде разработки/тестирования соответственно. Этот флаг определяет то, как создаются отличительные признаки в node_modules.
Добавив этот флаг к команде npm install, мы сможем устанавливать пакеты только из dependencies, тем самым резко уменьшая размер наших модулей node_modules до необходимого для запуска и работы наших приложений.
npm ci
Итак, если команда npm install --production оптимальна для эксплуатационной среды, то существует ли команда, которая будет оптимальная для моей локальной разработки и настройки тестирования?
Ответ: npm ci.
Точно так же, как если package-lock.json еще не существует в проекте, то он генерируется всякий раз при вызове команды npm install, npm ci использует этот файл для загрузки точной версии каждого отдельного пакета, от которого зависит проект.
Именно так мы можем убедиться в том, что контекст нашего проекта остается одинаковым на любом оборудовании, будь то наши ноутбуки, которые мы используем для разработки, или среды сборки CI (Continuous Integration – непрерывная интеграция), такие как Github Actions.
npm audit
Из-за огромного количества пакетов, которые были опубликованы и могут быть легко установлены, пакеты npm уязвимы из-за недобросовестных авторов с недобрыми намерениями.
Понимая, что в экосистеме возникла проблема, организация npm.js предложила ввести команду npm audit. Она поддерживает список брешей в системе безопасности, с помощью которых разработчики могут проверять свои пакеты с помощью этой команды.
npm audit предоставляет разработчикам информацию об уязвимостях и о том, существуют ли версии с исправлениями для обновления. Например:
Если исправления доступны в следующих некритических обновлениях версии, то команду npm audit fix можно использовать для автоматического обновления версий затронутых пакетов.
Как эффективно управлять NPM в качестве «продавца»
Мы рассмотрели, как использовать инструмент NPM CLI в качестве потребителя, но что насчет его эффективного использования в качестве автора (и, возможно, становления мастером JavaScript по открытому исходному коду?)?
npm publish
Отправить пакет в распределительный центр npmjs.com очень просто – достаточно просто запустить команду npm publish. Сложность заключается в определении версии пакета, но она не относится к авторам пакетов npm.
Практическое правило согласно semver.org:
ОСНОВНАЯ (MAJOR) версия при внесении несовместимых изменений API;
ВТОРОСТЕПЕННАЯ (MINOR) версия при добавлении функциональности и сохранении совместимости;
Версия ИСПРАВЛЕНИЯ (PATCH) при исправлении ошибок и сохранении совместимости с предыдущими версиями.
Это очень важно – следовать приведенному выше правилу при публикации ваших пакетов, чтобы не нарушать чей-либо программный код, так как соответствие версий по умолчанию в npm – ^ (она же следующая второстепенная версия).
