По вашему запросу ничего не найдено :(
Убедитесь, что запрос написан правильно, или посмотрите другие
наши статьи:

Создание VLAN-ов, как и все другие конфигурации на сетевом оборудование, достигается путем ввода соответствующих команд. В этой статье рассматриваются настройка разных типов VLAN на коммутаторах Cisco.
Диапазоны VLAN на коммутаторах Catalyst
В зависимости от модели, коммутаторы Cisco поддерживает разное число VLAN. Числа поддерживаемых VLAN обычно вполне достаточно для задач большинства компаний. Например, коммутаторы Cisco Catalyst 2960 и 3650 поддерживают больше 4000 виртуальных сетей. Нормальный диапазон VLAN начинается от 1 до 1005, а расширенный – от 1006 до 4094. На выводе внизу можно увидеть VLAN по умолчание на коммутаторе Cisco Catalyst 2960 с Cisco IOS 15 версии.
Switch# show vlan brief
VLAN Name Status Ports
---- ----------------- ------- --------------------
1 default active Fa0/1, Fa0/2, Fa0/3, Fa0/4
Fa0/5, Fa0/6, Fa0/7, Fa0/8
Fa0/9, Fa0/10, Fa0/11, Fa0/12
Fa0/13, Fa0/14, Fa0/15, Fa0/16
Fa0/17, Fa0/18, Fa0/19, Fa0/20
Fa0/21, Fa0/22, Fa0/23, Fa0/24
Gi0/1, Gi0/2
1002 fddi-default act/unsup
1003 token-ring-default act/unsup
1004 fddinet-default act/unsup
1005 trnet-default act/unsup
Нормальный диапазон VLAN
Ниже перечислены основные характеристики нормального диапазона:
Они используются в малых, средних и больших сетях;
Нумерация начинается от 1 до 1005;
Идентификаторы с 1002 до 1005 зарезервированы для устаревших сетей (Token Ring, FDDI);
Идентификаторы с 1002 до 1005 созданы автоматически и не могут быть удалены;
Созданные VLAN хранятся в памяти коммутатора в файле базы данных VLAN, именуемого vlan.dat;
VTP, если настроен, помогает распространять все VLAN между коммутаторами.
Расширенный диапазон
Ниже перечислены основные характеристики расширенного VLAN:
Используется провайдерами и очень большими компаниями;
Нумерация начинается с 1006 по 4094;
По умолчанию, они хранятся в running-config;
Имеют меньшую функциональность, чем нормальные VLAN;
Для настройки расширенного VLAN VTP должен работать в режиме transparent.
Примечание: Ограничение количества доступных VLAN продиктовано особенностями заголовка 802.1Q. Полю VLAN ID заголовка 802.1Q IEEE выделено всего 12 бит, поэтому 4096 -- верхняя граница доступных VLAN на коммутаторах Catalyst. А если нужно больше, то можно обратиться к такой технологии как VXLAN.
Команды для создания VLAN
Когда создается VLAN нормального диапазона, как уже было отмечено, эти настройки хранятся в файле vlan.dat, то есть не нужно вводить команды copy running-config startup-config или write memory. Тем не менее, чтобы не потерять изменения сделанные наряду с созданием VLAN, рекомендуется сохранять текущую конфигурацию.
В таблице ниже перечислены команды, которые нужно вводит для создания VLAN и присвоения им названия. Хорошей практикой считается давать VLAN понятные названия, чтобы облегчить поиск и устранение проблем в будущем.
ЗадачаIOS командаВойти в режим глобальной конфигурацииSwitch# configure terminalСоздать VLAN с валидным IDSwitch(config)# vlan vlan-idУказать уникальное имя для идентификации VLANSwitch(config-vlan)# name vlan-nameВернуться в привилегированный режим EXECSwitch(config-vlan)# end
Пример создания VLAN
В топологии ниже, порт к которому подключен ПК Stundent, еще не добавлен ни в один VLAN, но у него есть IP 172.17.20.22, который принадлежит VLAN 20.
Пример ниже демонстрирует настройку VLAN 20 с названием student на коммутаторе S1.
S1# configure terminal
S1(config)# vlan 20
S1(config-vlan)# name student
S1(config-vlan)# end
Примечание: Кроме создание VLAN-ов по одному, так же есть возможность создания нескольких влан, вводя их идентификаторы через запятые или дефис. Например, команда vlan 100,102,105-107 в режиме конфигурации создаст сразу 5 VLAN-ов с идентификаторами 100, 102, 105, 106, и 107
Добавление портов в VLAN
После создания VLAN, следующий шаг – это добавление нужных портов в конкретный VLAN.
В таблице ниже приведены команды для переведения порта в режим access и добавления в конкретный VLAN. Команда switchport mode access опциональна, но в целях безопасности рекомендуется вводить ее, так как она принудительно переводит порт в режим access, что помогает защищаться от атак вроде VLAN Hopping.
ЗадачаIOS командаВойти в режим глобальной конфигурацииSwitch# configure terminalВойти в режим конфигурации интерфейсаSwitch(config)# interface interface-idУстановить порт в режим accessSwitch(config-if)# switchport mode accessПрисвоить порт VLAN'у.Switch(config-if)# switchport access vlan vlan-idВернуться в привилегированный режим EXECSwitch(config-if)# end
Примечание: Для одновременной конфигурации нескольких портов можно воспользоваться командой interface range.
Пример присвоения порту VLAN
В топологии ниже порт F0/6 коммутатора S1 настроен в режиме access и добавлен в VLAN 20. Теперь любое устройство, подключенное к данному порту, будет в 20-ом VLAN-е, как и ПК2 в нашем случае.
А ниже приведен пример команд для реализации вышеуказанной цели.
S1# configure terminal
S1(config)# interface fa0/6
S1(config-if)# switchport mode access
S1(config-if)# switchport access vlan 20
S1(config-if)# end
VLAN настраивается на порту коммутатора, а не на конечном устройстве. ПК2 присвоен IP адреси маска подсети, которая относиться к VLAN 20, а последний указан на порту коммутатора. Если VLAN 20 настроить на другом коммутаторе, администратор сети должен настроить другой компьютер так, чтобы он был в одной подсети с ПК2 (172.17.20.0/24).
VLAN данных и голосовой VLAN
На порту коммутатора в режиме access можно настроить не более одного VLAN-а данных. Тем не менее, на том же порту можно настроить голосовой VLAN. Например, порт к которому подключены IP телефон и конечное устройство, может быть сразу в двух VLAN-ах, - голосовом и VLAN-е данных.
Например, в топологии ниже, ПК5 подключен к IP телефону, который в свою очередь подключен к порту F0/18 коммутатора S3. Для реализации данной идеи созданы VLAN данных и голосовой VLAN.
Пример голосового VLAN и VLAN данных
Чтобы настроить на интерфейсе голосовой VLAN используется команда switchport voice vlan [vlan-id] в режиме конфигурации порта на коммутаторе.
В сетях, где поддерживается голосовой трафик, обычно настраиваются различные QoS. Голосовой трафик должен быть маркирован доверенным, как только попадет на интерфейс. Чтобы пометить голосовой трафик как доверенный, а так же указать какое поле пакета используется для классификации трафика, применяется команда mls qos trust [cos | device cisco-phone | dscp | ip-precedence] в режиме конфигурации интерфейса.
Конфигурация в примере ниже создаст два VLAN-а и присвоит порту F0/18 коммутатора S3 VLAN данных с идентификатором 20, а также голосовой VLAN 150 и включит QoS, на основе CoS.
S3(config)# vlan 20
S3(config-vlan)# name student
S3(config-vlan)# vlan 150
S3(config-vlan)# name VOICE
S3(config-vlan)# exit
S3(config)# interface fa0/18
S3(config-if)# switchport mode access
S3(config-if)# switchport access vlan 20
S3(config-if)# mls qos trust cos
S3(config-if)# switchport voice vlan 150
S3(config-if)# end
Если на коммутаторе еще не создан нужный VLAN команда switchport access vlan принудительно создаст его. Например, VLAN 30 не выводится при вводе команды switchport vlan brief. Но если ввести команду switchport access vlan 30 без предварительного создания под любым интерфейсом на терминале выведется соответствующее сообщение:
% Access VLAN does not exist. Creating vlan 30
Проверка настроек VLAN
После настроек VLAN, правильность конфигурации можно проверить с помощью команды show с последующим ключевым словом.
Команда show vlan выводит список существующих VLAN. Данной команде можно задать разные параметры. Полный синтаксис команды такой: show vlan [brief | id vlan-id | name vlan-name | summary].
В таблице описываются параметры команды show vlan.
ЗадачаОпция командыОтображение имени, статуса и портов VLAN по одной VLAN на строкуbriefОтображение информации об определенном номере VLAN ID. Для vlan-id диапазон от 1 до 4094id vlan-idОтображение информации об определенном имени VLAN. Vlan-name - это строка ASCII от 1 до 32 символов.name vlan-nameОтображение сводной информации о VLANsummary
Команда show vlan summary выводит количество настроенных VLAN на коммутаторе:
S1# show vlan summary
Number of existing VLANs : 7
Number of existing VTP VLANs : 7
Number of existing extended VLANS : 0
Есть и другие полезные команды вроде show interfaces interface-id switchport и show interfaces vlan vlan-id. Например, команда show interfaces fa0/18 switchport может использоваться для проверки правильно ли присвоен интерфейс F0/18 к голосовому VLAN и VLAN данных.
S1# show interfaces fa0/18 switchport
Name: Fa0/18
Switchport: Enabled
Administrative Mode: static access
Operational Mode: static access
Administrative Trunking Encapsulation: dot1q
Operational Trunking Encapsulation: native
Negotiation of Trunking: Off
Access Mode VLAN: 20 (student)
Trunking Native Mode VLAN: 1 (default)
Voice VLAN: 150
Administrative private-vlan host-association: none
(Output omitted)
Переназначение VLAN на интерфейсе
Есть несколько вариантов переназначения интерфейсу VLAN-а.
Если неправильно сконфигурировали VLAN на интерфейсе, просто введите команду switchport access vlan vlan-id подставив нужный VLAN. Например, представим что порт F0/18 добавлен в VLAN по умолчанию VLAN 1. Чтобы поменять на VLAN 20, достаточно ввести switchport access vlan 20.
Чтобы вернуть обратно в VLAN по умолчанию в режиме конфигурации интерфейса введите команду no switchport access vlan.
На выводе ниже можно убедиться, что 18-ый порт коммутатора находится в VLAN по умолчанию.
S1(config)# interface fa0/18
S1(config-if)# no switchport access vlan
S1(config-if)# end
S1#
S1# show vlan brief
VLAN Name Status Ports
---- ------------------ --------- -------------------------------
1 default active Fa0/1, Fa0/2, Fa0/3, Fa0/4
Fa0/5, Fa0/6, Fa0/7, Fa0/8
Fa0/9, Fa0/10, Fa0/11, Fa0/12
Fa0/13, Fa0/14, Fa0/15, Fa0/16
Fa0/17, Fa0/18, Fa0/19, Fa0/20
Fa0/21, Fa0/22, Fa0/23, Fa0/24
Gi0/1, Gi0/2
20 student active
1002 fddi-default act/unsup
1003 token-ring-default act/unsup
1004 fddinet-default act/unsup
1005 trnet-default act/unsup
Следует заметить, что 20-ый VLAN все еще активен, несмотря на то, что под ним нет никакого интерфейса.
Чтобы убедиться, что на 18-ый порт в VLAN 1, можно воспользоваться командой show interfaces f0/18 switchport:
S1# show interfaces fa0/18 switchport
Name: Fa0/18
Switchport: Enabled
Administrative Mode: static access
Operational Mode: static access
Administrative Trunking Encapsulation: negotiate
Operational Trunking Encapsulation: native
Negotiation of Trunking: Off
Access Mode VLAN: 1 (default)
Trunking Native Mode VLAN: 1 (default)
Удаление VLAN
Для удаления VLAN используется команда no vlan vlan-id в глобальном режиме конфигурации.
Внимание: Прежде чем удалить VLAN убедитесь, что все интерфейсам с данным VLAN назначен другой.
Чтобы удалить весь файл vlan.dat введите команду delete flash:vlan.dat в привилегированном режиме EXEC. После перезагрузки все настроенные на коммутаторе VLAN удалятся.
Примечание: Чтобы сбросить коммутаторы Catalyst до заводских настроек отсоедините все кабели кроме кабеля питания и консольного кабеля, от коммутатора. Затем введите erase startup-config после него delete vlan.dat. После перезагрузки коммутатор сбросится до первоначальных настроек.
Настройка Trunk
После создания и настройки VLAN, пора перейти к конфигурации Trunk портов. Trunk это связь на втором уровне OSI между коммутаторами, который пропускает все VLAN (если список разрешенных VLAN явно не указан).
Для настройки интерфейса в режиме Trunk нужно воспользоваться команды, указанные ниже в таблице:
ЗадачаIOS командаВойти в режим глобальной конфигурацииSwitch# configure terminalВойти в режим конфигурации интерфейсаSwitch(config)# interface interface-idУстановите порт в режим постоянного транкингаSwitch(config-if)# switchport mode trunkУстанавливает для native VLAN значение, отличное от VLAN 1Switch(config-if)# switchport trunk native vlan vlan-idУкажите список VLAN, разрешенных для транкаSwitch(config-if)# switchport trunk allowed vlan vlan-listВернуться в привилегированный режим EXECSwitch(config-if)# end
Пример настройки Trunk
В топологии ниже VLAN 10, 20 и 30 обслуживают компьютеры Faculty, Student и Guest. Порт F0/1 коммутатора S1 настроек в режиме Trunk и пропускает VLAN-ы 10, 20, 30. VLAN 99 настроен в качестве native (VLAN по умолчанию).
В данном примере показывается настройка порта в режиме trunk, смена VLAN по умолчанию и ограничение разрешенных VLAN.
S1(config)# interface fastEthernet 0/1
S1(config-if)# switchport mode trunk
S1(config-if)# switchport trunk native vlan 99
S1(config-if)# switchport trunk allowed vlan 10,20,30,99
S1(config-if)# end
Примечание: В данном примере подразумевается, что используется коммутатор Cisco Catalyst 2960, в котором порты по умолчанию используют 802.1Q. На других коммутаторах может понадобиться ручная настройка режима энкапсуляции на интерфейсе. Так же следует настроить VLAN по умолчанию на обоих концах, иначе коммутатор будет выдавать ошибки.
Проверка настройки Trunk
Вывод ниже демонстрирует настройки интерфейса Fa0/1 коммутатора S1. Данный вывод получен с помощью команды show interfaces interface-ID switchport:
S1# show interfaces fa0/1 switchport
Name: Fa0/1
Switchport: Enabled
Administrative Mode: trunk
Operational Mode: trunk
Administrative Trunking Encapsulation: dot1q
Operational Trunking Encapsulation: dot1q
Negotiation of Trunking: On
Access Mode VLAN: 1 (default)
Trunking Native Mode VLAN: 99 (VLAN0099)
Administrative Native VLAN tagging: enabled
Voice VLAN: none
Administrative private-vlan host-association: none
Administrative private-vlan mapping: none
Administrative private-vlan trunk native VLAN: none
Administrative private-vlan trunk Native VLAN tagging: enabled
Administrative private-vlan trunk encapsulation: dot1q
Administrative private-vlan trunk normal VLANs: none
Administrative private-vlan trunk associations: none
Administrative private-vlan trunk mappings: none
Operational private-vlan: none
Trunking VLANs Enabled: ALL
Pruning VLANs Enabled: 2-1001
(output omitted)
Подчеркнутые части показывают режим работы интерфейса и нативный VLAN.
Сброс trunk до настроек по умолчанию
Для сброса настроек транкового интерфейса используйте команды no switchport trunk allowed vlan и no switchport trunk native vlan. После сброса настроек данный порт будет пропускать все VLAN-ы и VLAN-ом по умолчанию будет VLAN 1.
S1(config)# interface fa0/1
S1(config-if)# no switchport trunk allowed vlan
S1(config-if)# no switchport trunk native vlan
S1(config-if)# end
Вывод команды show interfaces f0/1 switchport показывает, что порт сброшен до настроек по умолчанию:
S1# show interfaces fa0/1 switchport
Name: Fa0/1
Switchport: Enabled
Administrative Mode: trunk
Operational Mode: trunk
Administrative Trunking Encapsulation: dot1q
Operational Trunking Encapsulation: dot1q
Negotiation of Trunking: On
Access Mode VLAN: 1 (default)
Trunking Native Mode VLAN: 1 (default)
Administrative Native VLAN tagging: enabled
Voice VLAN: none
Administrative private-vlan host-association: none
Administrative private-vlan mapping: none
Administrative private-vlan trunk native VLAN: none
Administrative private-vlan trunk Native VLAN tagging: enabled
Administrative private-vlan trunk encapsulation: dot1q
Administrative private-vlan trunk normal VLANs: none
Administrative private-vlan trunk associations: none
Administrative private-vlan trunk mappings: none
Operational private-vlan: none
Trunking VLANs Enabled: ALL
Pruning VLANs Enabled: 2-1001
(output omitted)
В вывод ниже показывает команды, которые используются для смены режима работы интерфейс с trunk на access.
S1(config)# interface fa0/1
S1(config-if)# switchport mode access
S1(config-if)# end
S1# show interfaces fa0/1 switchport
Name: Fa0/1
Switchport: Enabled
Administrative Mode: static access
Operational Mode: static access
Administrative Trunking Encapsulation: dot1q
Operational Trunking Encapsulation: native
Negotiation of Trunking: Off
Access Mode VLAN: 1 (default)
Trunking Native Mode VLAN: 1 (default)
Administrative Native VLAN tagging: enabled
(output omitted)
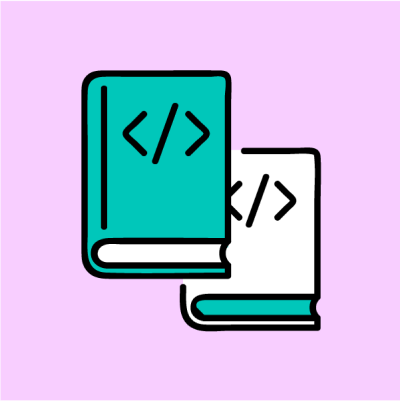
Все, что нужно знать не разработчикам: SDK – это строительные блоки разработки приложений.
Если ваша компания занимается тем, что разрабатывает или добавляет функциональные возможности в приложение, то вы, вероятно, слышали, как ваши разработчики используют термин «SDK». SDK (software development kit) – это пакет разработки средств ПО (иногда его называют devkit). Как можно понять из названия, это набор инструментов и инструкций, которые разработчики используют для создания приложений. SDK избавляют разработчиков от необходимости писать каждый банальный фрагмент кода своими руками. Они помогают стандартизировать разработку, что позволяет приложениям без каких-либо затруднений работать на различном оборудовании, операционных системах и совместно с другими приложениями.
Итак, какое это вообще имеет для вас значение, если вы не разработчик программного обеспечения? Так как архитектура вашего приложения напрямую связана с его коммерческой ценностью, то, когда вы выбираете то, какие компоненты использовать (например, Stripe или PayPal для платежей), ваш выбор должен быть продиктован SDK. Здесь мы привели краткое описание того, что такое SDK, как они работают и как сравнить их по качеству.
Пакет разработки средств ПО (SDK - Software Development Kit): определение и примеры
SDK – набор инструментов, который используют разработчики для создания приложений с помощью готовых компонентов, тем самым не утруждая себя тем, чтобы создавать эти компоненты собственноручно. SDK предназначены для работы с определенными операционными системами, оборудованием и языками программирования.
А вот вам аналогия из реальной жизни: если вы собираетесь собрать книжную полку, то SDK – это все то, что вы найдете в коробке из IKEA, то есть предварительно собранные детали, инструменты и инструкции, как все это собрать. А чтобы, например, собрать стол без SDK, вам придется пойти в лес, срубить дерево, чтобы у вас был свой пиломатериал, причем использовать для этого придется топор, который вы тоже должны сделать сами.
Если, например, вы хотите создать мобильное приложение, то вам нужно загрузить iOS SDK от Apple. Это даст вам доступ к любым инструментам iPhone, которые вам будут нужны для того, чтобы создать приложение, например, подключение к камере, интерфейсу Siri или включение push-уведомлений. Аналогично, если вы хотите внедрить платформу Auth0 в свои мобильные и веб-приложения, то вы должны загрузить iOS SDK, Android SDK и веб-SDK.
Что находится в SDK?
Практически все SDK содержат несколько основных компонентов:
Библиотеки кода. Это исходный код, который разработчики могут подключают, чтобы приложение выполняло те функции, которые им нужно.
Программный интерфейс приложения (API - Application programming interface). Они позволяют приложению без проблем подключаться к другим службам (подробнее об этом позже).
Интегрированная среда разработки (IDE - Integrated development environment). Это интерфейс, с помощью которого разработчики пишут программы. В него встроен компилятор, который переводит высокоуровневый язык программирования, на котором написан исходный код SDK, на язык более низкого уровня, который можно использовать для сборки приложений.
Документация. Это инструкции для разработчиков, в которых описано, как нужно использовать код. Понятная и подробная документация – важный критерий хорошего SDK.
Отладчик. Отладка автоматически исправляет мелкие ошибки, упрощая тем самым процесс разработки приложения.
Примеры кода. Они помогают разработчикам начать работу. Это примеры кода в действии, которые показывают, как их можно использовать.
Некоторые SDK также содержат учебные руководства и другие инструментальные средства поддержки.
Виды SDK
Для создания большинства приложений используются самые различные SDK. Некоторые из этих SDK оптимизируют приложение для конкретного устройства или операционной системы, а некоторые позволяют разработчикам добавлять различные инструменты.
SDK с точки зрения аппаратных средств: SDK предназначены не только для мобильных и веб-приложений; они также используются для программирования Интернета вещей (IoT). Поэтому, если вы покупаете, например, набор солнечных батарей, то поставщик оборудования может включить в поставку SDK, чтобы разработчики могли запрограммировать их так, как им нужно.
Операционная система мобильного устройства: как мы уже говорили, для того, чтобы разработать приложение, которое бы работало как на Android, так и на Apple необходимы SDK для каждой ОС.
Язык программирования для веб-приложений: разработчикам требуются SDK, которые позволяют создавать веб-приложения на том языке программирования, который они выбрали, например, Python, Ruby, JavaScript или PHP.
SDK с открытым исходным кодом: это бесплатные SDK, и разработчики могут их модифицировать как сочтут нужным. Это может быть, как преимуществом, когда дело доходит до настройки, так и недостатком, когда возникают риски для безопасности.
Проприетарные SDK: в отличие от SDK с открытым исходным кодом, для проприетарных, или коммерческих, SDK нужна лицензия на использование, и к тому же разработчики не могут менять его исходный код.
SDK vs API
Различие между SDK и API может легко запутать вас, однако оно одновременно и очень простое, и очень важное.
API – это фрагменты кода, которые взаимодействуют между двумя частями программного обеспечения. Таким образом, если вы создаете приложение для совместных поездок, то вам нужны API, которые бы соединяли его с телефоном пользователя и, соответственно, возможностью обмена сообщениями, платежной платформой и GPS. Все эти элементы могут находиться в разных серверных частях, но API позволяет им взаимодействовать друг другом и обеспечивает беспроблемное взаимодействие с пользователем.
Большинство SDK содержат API, поэтому разработчики могут создавать приложения, которые подразумевают возможность подключения и взаимодействия. Без API подключение приложений чем-то похоже на знаменитую сцену из «Аполлона-13».
Но все не так просто, так как вы можете использовать API и без SDK. А в некоторых случаях разработчикам приходится выбирать между SDK и API, чтобы можно было произвести интеграцию с конкретной службой. Преимущество SDK заключается в том, что его проще и быстрее интегрировать (как стол из IKEA – большая часть работы уже сделана за вас). Преимущество API в том, что он более компактный (то есть не содержит библиотек кода для ненужных вам функций) и дает больше возможностей для индивидуальной настройки (если вы мастерите свой собственный стол, то вы можете спроектировать его так, как вам нужно, - любого размера, который вам нужен).
Составляющие хорошего SDK
Если вы создаете приложение, то, скорее всего, для таких функций, как оплата, обмен сообщениями или аутентификация, вы будете использовать SDK. Разработчикам крайне сложно дается создание этих компонентов, и любые ошибки могут повлечь за собой серьезные проблемы с безопасностью. При выборе поставщика для этих услуг, вы можете сравнивать цены и функции, но также вы должны обратить внимание на их SDK.
Вот что должно быть в хорошем SDK:
Легковесность: вам нужен SDK, который бы выполнял все необходимые функции с минимальным количеством кода. В противном случае мобильное приложение может занимать слишком много места на телефоне пользователя и работать медленнее, чем нужно. Когда вы перестраиваете устаревшее приложение, то стоит посмотреть, сколько кода используют ваши существующие решения и задаться вопросом, а не упростит ли их SDK.
Хорошая документация: представим: два практически идентичных SDK. Однако, если у одного есть подробная документация о том, как его использовать, а второй оставляет разработчиков разбираться с этим самостоятельно, то навряд ли их можно считать равными.
Индивидуальная настройка: некоторые SDK настраивать нельзя, то есть вы можете использовать их только такими, какие они есть. Это становится проблемой, когда разработчики решают, что хотят настроить продукт под свои уникальные потребности или добавить фирменное оформление или графику.
Безопасность: очень важно использовать SDK только из надежных источников, чтобы исключить возможность того, что вы нечаянно добавите вредоносный или иной нежелательный код в приложение. Из отчета SafeDK: «58% проверенных приложений все еще используют, как минимум, один SDK, который обращается к личным данным пользователя». В эпоху законов о конфиденциальности данных это может привести к тому, что ваше приложение может нажить себе юридических неприятностей.
Простота использования: хороший SDK должен предоставлять учебные руководства и примеры кода, а также давать разработчикам возможность обращаться к надежному сообществу или службам поддержки при возникновении каких-либо проблем.
SDK: не просто еще одна аббревиатура, которая сбивает с толку
Любая компания, которая создает новые приложения или добавляет новые функции в уже существующие, будет использовать SDK как часть процесса разработки. Но SDK – это не просто загадочные концепции программирования; они напрямую влияют на безопасность приложения, его индивидуальную настройку и срок до выпуска на рынок. Если вы не разработчик, то вам необязательно разбираться во всех тонкостях данной темы, но вы должны уметь задавать правильные вопросы.

Удаленный доступ к системам давно стал необходимостью, и сейчас с трудом можно представить, что было бы, если бы мы не могли управлять компьютерами удаленно. Существует множество способов установить соединение с удаленным компьютером в зависимости от используемой операционной системы, но чаще всего используют два протокола:
Secure Shell (SHH) для компьютеров на базе Linux
Протокол удаленного рабочего стола (RDP - Remote Desktop Protocol) для компьютеров под управлением Windows
Эти два протокола используют клиентское и серверное приложения для установления удаленного соединения. Эти инструменты позволяют вам получать удаленный доступ и управлять другими компьютерами, передавать файлы и делать практически все, что вы могли бы сделать, физически сидя перед компьютером.
Предварительные требования
Прежде чем вы сможете установить безопасный протокол удаленного рабочего стола с удаленным компьютером, необходимо выполнить несколько основных требований:
Удаленный компьютер должен быть постоянно включен и быть подключенным к сети
Клиентские и серверные приложения должны быть установлены и активированы
Вам нужно знать IP-адрес или имя удаленного компьютера, к которому вы хотите подключиться
У вас должны быть необходимые полномочия для доступа к удаленному компьютеру
Настройки межсетевого экрана должны разрешать удаленное подключение
Что такое SHH?
Secure Shell, иногда называемый Secure Socket Shell, - это протокол, который позволяет безопасно подключаться к удаленному компьютеру или серверу при помощи текстового интерфейса.
Когда безопасное соединение SSH будет установлено, то запустится сеанс оболочки, и вы сможете управлять сервером, вводя команды на клиентской стороне на вашем локальном компьютере.
Чаще всего этот протокол используют системные и сетевые администраторы, а также все, кому необходимо удаленно управлять компьютером и при этом иметь высокий уровень защиты.
Как работает SSH?
Для того, чтобы установить SSH-соединение, необходимо иметь два компонента: клиентскую часть и соответствующий компонент на стороне сервера. Клиентская часть, или клиент, SSH – это приложение, которое устанавливается на компьютер, который вы будете использовать для подключения к другому компьютеру или серверу. Клиент, чтобы инициировать соединение, использует предоставленную информацию об удаленном хосте и устанавливает зашифрованное соединение, если учетные данные были проверены.
На стороне сервера есть компонент, называемый демоном SSH (SSH daemon - sshd). Он постоянно прослушивает определенный порт TCP/IP для возможных клиентских запросов на подключение. Как только клиент инициирует соединение, демон SSH ответит сообщением о программном обеспечении и версиях протокола, которые он поддерживает, и они обменяются своими идентификационными данными.
Версия протокола SSH по умолчанию для связи сервера SSH и клиента SSH – 2.
Как установить SSH-соединение
Так как для установки SSH-соединения требуются как клиентский, так и серверный компоненты, необходимо убедиться, то они установлены на локальном и удаленном компьютерах соответственно. OpenSSH – это инструмент SSH с открытым исходным кодом, который широко используется для дистрибутивов Linux. Установка OpenSSH относительно проста. Для этого требуется доступ к терминалу на сервере и к компьютеру, который вы используете для подключения. Отметим, что в Ubuntu SSH-сервер по умолчанию не установлен.
Как установить клиентскую часть OpenSSH
Прежде чем устанавливать клиента SSH, убедитесь в том, что он еще не установлен. Во многих дистрибутивах Linux он уже есть. Для компьютеров с Windows вы можете установить PuTTY или любой другой клиент по вашему выбору, чтобы получить доступ к серверу.
Для того, чтобы проверить есть ли клиент в вашей системе на базе Linux, вам необходимо сделать следующее:
Загрузить терминал SSH. Вы можете выполнить поиск по слову «терминал» или нажать CTRL+ALT+T на клавиатуре.
Введите ssh и нажмите Enter.
Если клиент установлен, то вы получите вот такой ответ:
username@host:~$ ssh
usage: ssh [-1246AaCfGgKkMNnqsTtVvXxYy] [-b bind_address] [-c cipher_spec]
[-D [bind_address:]port] [-E log_file] [-e escape_char]
[-F configfile] [-I pkcs11] [-i identity_file]
[-J [user@]host[:port]] [-L address] [-l login_name] [-m mac_spec] [-O ctl_cmd] [-o option] [-p port] [-Q query_option] [-R address] [-S ctl_path] [-W host:port] [-w local_tun[:remote_tun]]
[user@]hostname [command]
username@host:~$
Это означает, что вы готовы удаленно подключитьсяк физическому компьютеру или виртуальной машине. В противном случае вам придется установить клиентскую часть OpenSSH:
Выполните следующую команду, чтобы установить клиент OpenSSH на свой компьютер: sudo apt-get install openssh-client
Введите пароль привилегированного пользователя по запросу
Нажмите Enter, чтобы завершить установку.
Теперь вы можете подключиться по SSH к любому компьютеру с установленным серверным приложением при условии, что у вас есть необходимые привилегии для получения доступа, а также имя хоста или IP-адрес.
Как установить серверную часть OpenSSH
Для того, чтобы принимать SSH-подключения, на компьютере должна быть установлена серверная часть программного инструментария SSH.
Если вы хотите сначала проверить, есть ли сервер OpenSSH в системе Ubuntu удаленного компьютера, который будет принимать SSH-подключения, вы можете попробовать подключиться к локальному хосту:
Откройте терминал на сервере. Вы можете выполнить поиск по слову «терминал» или нажать CTRL+ALT+T на клавиатуре.
Введите ssh localhost и нажмите Enter.
Для систем, в которых не установлен SSH-сервер, ответ будет выглядеть вот так:
username@host:~$ ssh localhost
ssh: connect to host localhost port 22: Connection refused username@host:~$
Если это так, что вам необходимо устрановить сервер OpenSSH. Не закрывайте терминал и:
Выполните следующую команду, чтобы установить сервер SSH:sudo apt-get install openssh-server ii
Введите пароль привилегированного пользователя по запросу.
Нажмите Enter или введите Y, чтобы продолжить установку после запроса на свободное место на диске.
Необходимые вспомогательные файлы будут установлены, а затем вы сможете проверить, работает ли SSH-сервера на компьютере, введя следующую команду:
sudo service ssh status
Ответ в терминале должен выглядеть примерно так, если служба SSH работает правильно:
username@host:-$ sudo service ssh status
• ssh.service - OpenBSD Secure Shell server
Loaded: loaded (/lib/systemd/system/ssh.service; enabled; vendor preset: enab
Active: active (running) since Fr 2018-03-12 10:53:44 CET; 1min 22s ago Process: 1174 ExecReload=/bin/kill -HUP $MAINPID (code=exited, status=0/SUCCES
Main PID: 3165 (sshd)
Еще один способ проверить, правильно ли установлен сервер OpenSSH и будет ли он принимать подключения, — это попробовать снова запустить команду ssh localhost в командной строке терминала. Ответ при первом запуске команды будет примерно следующий:
username@host:~$ ssh localhost
The authenticity of host 'localhost (127.0.0.1)' can't be established. ECDSA key fingerprint is SHA256:9jqmhko9Yo1EQAS1QeNy9xKceHFG5F8W6kp7EX9U3Rs. Are you sure you want to continue connecting (yes/no)? yes
Warning: Permanently added 'localhost' (ECDSA) to the list of known hosts.
username@host:~$
Введите yes или y, чтобы продолжить.
Поздравляем! Вы настроили свой сервер для приема запросов на SSH- подключение от другого компьютера при помощи клиента SSH.
Теперь вы можете редактировать файл конфигурации демона SSH. Например, вы можете изменить порт по умолчанию для SSH-соединений. Для этого в командной строке терминала выполните эту команду:
sudo nano /etc/ssh/sshd_config
Файл конфигурации откроется в редакторе, который вы выберете. В данном случае мы использовали Nano. Если вам тоже нужно установить Nano, выполните эту команду:
sudo apt-get install nano
Обратите внимание, что службу SSH необходимо перезапускать каждый раз, когда вы вносите какие-либо изменения в файл sshd_config. Это можно сделать, выполнив эту команду:
sudo service ssh restart
Как подключиться через SSH
Теперь, когда у вас есть клиент и сервер OpenSSH, установленные на обоих компьютерах, вы можете установить безопасное удаленное соединение со своими серверами. Для этого:
Откройте SSH-терминал на своем компьютере и выполните следующую команду: ssh your_username@host_ip_address. Если имя пользователя на вашем локальном компьютере совпадает с именем на сервере, к которому вы пытаетесь подключиться, вы можете просто ввести: ssh host_ip_address и нажать Enter.
Введите свой пароль и нажмите Enter. Обратите внимание, что вы не получите никакой обратной связи на экране во время набора текста. Если вы вставляете свой пароль, убедитесь, что он хранится в безопасном месте, а не в текстовом файле.
Когда вы подключаетесь к серверу в первый раз, он спросит вас, хотите ли вы продолжить подключение. Просто введите yes и нажмите Enter. Это сообщение появляется только один раз (в первый раз), так как удаленный сервер еще не идентифицирован на вашем локальном компьютере.
Теперь отпечаток ключа ECDSA добавлен, и вы подключены к удаленному серверу.
Если компьютер, к которому вы пытаетесь удаленно подключиться, находится в той же сети, что и локальный компьюетр, то лучше использовать частный IP-адрес вместо общедоступного IP-адреса. В противном случае вам придется использовать только общедоступный IP-адрес. Кроме того, убедитесь, что вы знаете правильный TCP-порт, который OpenSSH прослушивает для запросов на подключение, и что параметры переадресации портов верны. Порт по умолчанию — 22, если никто не менял конфигурацию в файле sshd_config. Вы также можете просто добавить номер порта после IP-адреса хоста.
Вот пример запроса на подключение с использованием клиента OpenSSH с указанием номера порта:
username@machine:~$ ssh phoenixnap@185.52.53.222 –p7654 phoenixnap@185.52.53.222’s password:
The authenticity of host '185.52.53.222 (185.52.53.222)' can't be established. ECDSA key fingerprint is SHA256:9lyrpzo5Yo1EQAS2QeHy9xKceHFH8F8W6kp7EX2O3Ps. Are you sure you want to continue connecting (yes/no)? yes
Warning: Permanently added ' 185.52.53.222' (ECDSA) to the list of known hosts.
username@host:~$
Теперь вы можете управлять удаленным компьютером при помощи своего терминала. Если у вас возникли проблемы с подключением к удаленному серверу, убедитесь, что:
IP-адрес удаленного компьютера указан верно
Порт, который прослушивает демон SSH, не заблокирован межсетевым экраном и правильно переадресовывается
Ваше имя пользователя и пароль указаны верно
Программное обеспечение SSH установлено верно
Дальнейшие действия по SSH
Теперь, когда вы можете установить соединение со своим сервером с помощью SSH, мы настоятельно рекомендуем выполнить еще несколько шагов для повышения безопасности SSH. Если вы оставите настройку со значениями по умолчанию, она с большей вероятностью будет взломана, и ваш сервер может легко быть атакован.
Вот некоторые из предложений по усилению безопасности SSH путем редактирования файла конфигурации sshd:
Измените TCP-порт по умолчанию, который прослушивает демон SSH. Измените его с 22 на вариант побольше, например, 24596. Не используйте номер порта, который легко угадать, например, 222, 2222 или 22222.
Используйте пары ключей SSH для аутентификации при входе в SSH без пароля. Они и безопаснее, и позволяют входить в систему без необходимости использовать пароль. Это быстрее и удобнее.
Отключите вход в систему на основе пароля на вашем сервере. Если ваш пароль будет взломан, это исключит возможность его использования для входа на ваши серверы. Прежде чем отключить возможность входа с использованием паролей, важно убедиться, что аутентификация с использованием пар ключей работает корректно.
Отключите root-доступ к вашему серверу и используйте обычную учетную запись с помощью команды su – команды для переключения на root-пользователя.
Вы также можете использовать TCP Wrappers для ограничения доступа к определенным IP-адресам или именам хостов. Настройте, какой хост может подключаться с помощью TCP Wrappers, отредактировав файлы /etc/hosts.allow и etc/hosts.deny.
Обратите внимание, что разрешенные хосты определяются через запрещенные хосты. Например, чтобы разрешить SSH-доступ к одному хосту, вам сначала нужно запретить все хосты, добавив следующие две строки в файл etc/hosts.deny:
sshd : ALL
ALL : ALL
Затем в файле etc/hosts.allow вам необходимо добавить строку с разрешенными хостами для службы SSH. Это может быть один IP-адрес, диапазон IP-адресов или имя хоста: sshd: 10.10.0.5, LOCAL.
Убедитесь, что ваша информация для входа в систему всегда защищена, и применяйте меры безопасность на нескольких уровнях. Используйте различные методы, чтобы ограничить доступ SSH к вашим серверам, или используйте сервисы, которые будут блокировать любого, кто попытается использовать грубую силу, чтобы получить доступ к вашим серверам. Один из примеров такой службы - Fail2ban.
VNC через SSH
Для пользователей, привыкших работать в графической среде рабочего стола с системой управления удаленным компьютером (VNC - Virtual Network Computing), есть возможность полностью зашифровать соединения с помощью туннелирования SSH. Чтобы туннелировать соединения VNC через SSH, вам нужно будет запустить эту команду в терминале на вашем компьютере с Linux или UNIX:
$ ssh -L 5901:localhost:5901 -N -f -l username hostname_or_IP
Вот разбор команды выше:
ssh: запускает клиентскую программу SSH на вашем локальном компьютере и обеспечивает безопасное подключение к серверу SSH на удаленном компьютере.
-L 5901:localhost:5901: указывает, что локальный порт для клиента на локальном компьютере должен быть переадресован на указанный хост и порт удаленного компьютера. В этом случае локальный порт 5901 на локальном клиенте перенаправляется на тот же порт удаленного сервера.
-N: указывает переслать порты, но не выполнять удаленную команду.
-f: отправляет SSH в фоновый режим после ввода пароля, непосредственно перед выполнением команды. Затем вы можете свободно использовать терминал для ввода команд на локальном компьютере.
-l username: введенное здесь имя пользователя будет использоваться для входа на указанный вами удаленный сервер.
hostname_or_IP: это удаленная система с сервером VNC. Примером IP-адреса может быть 172.16.0.5, а примером имени хоста может быть myserver.somedomain.com.
Вы также можете подключиться к удаленному серверу через SSH- туннель с компьютера с Windows, используя PuTTY. В окне конфигурации PuTTY выполните следующее:
Перейдите в Connections (Соединения) -> SSH -> Tunnels (Туннели)
В поле Source port (Порт источника) введите 5901
В поле Destination (Адресат) введите localhost:5901
Запустите сеанс SSH как обычно
Подключитесь к серверу с помощью клиента VNC по вашему выбору
Что такое RDP?
Протокол удаленного рабочего стола (RDP - Remote Desktop Protocol) — это протокол, разработанный Microsoft. Он используется для удаленного контроля и управления компьютерами с операционной системой Windows.
В отличие от Secure Shell, соединения, установленные с помощью RDP-клиента, предоставляют пользователю графический интерфейс, через который он может получить доступ к удаленному компьютеру и управлять им так же, как и своим локальным компьютером.
Использование служб удаленного рабочего стола, ранее известных как службы терминалов, позволяет системным администраторам и системным инженерам легко управлять удаленными компьютерами, подключенными к локальной сети или Интернету.
Но у всего есть своя цена. Если вы не используете виртуальную защищенную сеть (VPN - virtual private network), подключение через RDP будет гораздо менее безопасно, чем SSH, потому что вы напрямую подключаетесь к Интернету. Существует множество автоматизированных сценариев, которые постоянно ищут слабые места в вашем соединении, особенно это касается открытых портов, которые используют подключения к удаленному рабочему столу Windows. В этом случае настоятельно рекомендуется иметь сложные и надежные пароли и регулярно их менять. Это не делает соединения RDP более безопасными, но все же делает их менее уязвимыми.
Как работает протокол удаленного рабочего стола?
Подключение к удаленному рабочему столу Windows основано на довольно простой модели клиент-сервер с использованием протокола удаленного рабочего стола (RDP). После его включения серверная служба удаленного рабочего стола Windows начинает прослушивать запросы на подключение через порт 3389. Всякий раз, когда вы пытаетесь подключиться к серверу Windows, вам нужно будет указать действительное имя пользователя для учетной записи, которую вы используете для удаленного доступа. Получив доступ к серверу, вы сможете управлять приложениями, передавать файлы между двумя компьютерами и практически выполнять любые задачи, которые вы можете выполнять локально с соответствующей учетной записью.
Независимо от того, какая у вас версия операционной системы Windows, вы сможете установить безопасное удаленное подключение к другому компьютеру, поскольку клиент удаленного рабочего стола доступен по умолчанию. Тем не менее, удаленный доступ к компьютеру возможен только в том случае, если он работает под управлением Pro, Enterprise или Server версии операционной системы Windows. Таким образом, можно сделать вывод, что RDP-соединения возможны только между компьютерами с установленной на них ОС Windows.
Как установить RDP-соединение
Для установления подключения к удаленному рабочему столу с другим компьютером по сети необходимо включить службу сервера удаленного рабочего стола Windows. Клиент удаленного рабочего стола интегрирован в системы Windows, готов к работе по умолчанию и не требует специальной настройки, прежде чем вы сможете подключиться к другому компьютеру под управлением Windows. Однако прием подключений к удаленному рабочему столу с других компьютеров по умолчанию отключен во всех версиях ОС Windows.
Если вы хотите удаленно подключиться к серверу через Интернет, а не через локальную сеть, вам необходимо принять во внимание несколько вещей, прежде чем включать эту службу:
Переадресация порта. Если вы не используете VPN, то вам необходимо убедиться, что порты правильно переадресованы на IP-адрес удаленного хоста. Проверьте настройки маршрутизатора, чтобы узнать, направляется ли трафик TCP-порта по умолчанию для протокола удаленного рабочего стола (порт 3389) на IP-адрес сервера, с которым вы хотите установить подключение к удаленному рабочему столу. Обратите внимание, что в этом случае ваш сервер Windows напрямую подключен к Интернету и уязвим.
Использование VPN. Это гораздо более безопасный вариант подключения к удаленному рабочему столу. При создании виртуальной защищенной сети на клиентском компьютере вы сможете получить доступ ко всем службам, которые доступны только при использовании локального подключения.
Настройки межсетевого экрана. Убедитесь, что межсетевой экран, который вы используете для удаленного компьютера, не блокирует подключение к удаленному рабочему столу. Вам нужно открыть локальный порт для RDP, будь то номер порта по умолчанию или настраиваемый.
Подключение удаленного доступа в версиях Windows 7, 8, 10 и Windows Server
Процедура настройки удаленного рабочего стола и разрешения безопасных удаленных подключений к серверу или ПК с другого компьютера одинакова для всех версий операционных систем Windows. Я перечислю основные шаги для подключения удаленного доступа к нужному компьютеру. Прежде чем начать, убедитесь, что вы учли приведенные выше замечания, которые касаются переадресации портов, настроек VPN и межсетевого экрана.
Шаг 1. Разрешите удаленные подключения
Перейдите в раздел информации о компьютере на том компьютере, на котором вы хотите разрешить удаленные подключения:
Щелкните правой кнопкой мыши Computer (Мой компьютер) или This PC (Этот компьютер) в зависимости от версии ОС Windows.
Щелкните Properties (Свойства).
Нажмите Remote settings (Настройки удаленного доступа) в левой части окна.
Щелкните Allow remote connections to this computer (Разрешить удаленные подключения к этому компьютеру). Это должно автоматически добавить исключение межсетевого экрана удаленного рабочего стола. Кроме того, вы можете снять флажок “Allow connections only from computers running Remote Desktop with Network Level Authentication (recommended)” («Разрешить подключения только с компьютеров, на которых запущен удаленный рабочий стол с проверкой подлинности на уровне сети (рекомендуется)») для дополнительной безопасности сеансов RDP.
Нажмите Apply (Применить), если вы хотите остаться на вкладке, или ОК, чтобы закрыть ее.
Шаг 2. Добавьте пользователей в список удаленных пользователей.
Вам необходимо выполнить этот шаг, только если вы хотите разрешить другим пользователям, кроме администраторов, доступ к компьютеру. Если вы являетесь администратором, ваша учетная запись автоматически включается в список разрешенных пользователей, но вы ее не увидите. Чтобы добавить больше пользователей:
На экране Remote Settings (Настройки удаленного доступа), показанном выше, щелкните Select Users (Выбрать пользователей)
Нажмите Add (Добавить) в поле Remote Desktop Users (Пользователи удаленного рабочего стола).
Появится окно Select users (Выбрать пользователей). Вы можете выбрать местоположение, которое хотите найти, нажав Locations (Местоположения).
В поле Enter the Object Names to Select (Введите имена объектов для выбора) введите имя пользователя и нажмите Check Names (Проверить имена).
Когда вы найдете совпадение, выберите учетную запись пользователя и нажмите OK.
Закройте окно System Properties (Свойства системы), еще раз нажав кнопку ОК.
Существует не так много параметров, которые нужно изменить для настройки удаленного рабочего стола. Если другие настройки не мешают вашему подключению к удаленному рабочему столу, то теперь вы можете удаленно подключаться и управлять этим компьютером.
Как использовать клиентскую часть удаленного подключения к рабочему столу
Использовать клиентскую часть удаленного рабочего стола просто, и вам не нужно специально настраивать удаленный рабочий стол на локальном компьютере. Следующие шаги будут работать для всех версий Windows, начиная с Windows 7.
Шаг 1: Запустите модуль подключения к рабочему столу
На локальном компьютере с ОС Windows найдите приложение Remote Deskrop Connection (Подключение к удаленному рабочему столу). Его можно найти несколькими способами:
Для Windows 7 нажмите Start (Пуск) -> All Programs (Все программы), перейдите в папку Accessories (Стандартные) и нажмите Remote Desktop Connection (Подключение к удаленному рабочему столу). Для Windows 10 нажмите Start (Пуск) и найдите папку Windows Accessories (Стандартные для Windows), где вы также можете найти приложение Remote Desktop Connection (Подключение к удаленному рабочему столу).
Нажмите Start (Пуск) и введите Remote Desktop Connection (Подключение к удаленному рабочему столу) в строке поиска. Вы получите результаты поиска, как только начнете печатать. Нажмите на приложение, когда оно появится в списке.
Нажмите клавиши Windows + R на клавиатуре, чтобы открыть окно Run (Выполнить). Введите mstsc в поле Open (Открыть) и нажмите Enter, чтобы запустить клиент удаленного рабочего стола.
Шаг 2. Введите IP-адрес или имя удаленного хоста.
После запуска приложения Remote Desktop Connection (Подключение к удаленному рабочему столу) откроется окно, в котором вы можете ввести имя или IP-адрес удаленного компьютера, к которому вы хотите получить доступ.
В поле Computer (Компьютер) введите соответствующее имя или IP-адрес и нажмите Connect (Подключиться).
Примечание. Если порт прослушивания по умолчанию для подключения к удаленному рабочему столу (порт 3389) был изменен на удаленном узле на другое значение, вам нужно указать его после IP-адреса.Пример: 174.163.152.141:6200
В зависимости от ситуации вам нужно будет ввести частный или общедоступный IP-адрес удаленного хоста. Вот возможные сценарии:
Если клиентский компьютер и удаленный хост подключены к одной и той же локальной сети, вы будете использовать частный IP-адрес хоста для подключения к удаленному рабочему столу.
Если вы используете виртуальную защищенную сеть (VPN) на клиентском компьютере для доступа к удаленному хосту, вы будете использовать частный IP-адрес хоста для подключения к удаленному рабочему столу.
Если клиентский компьютер подключается к удаленному хосту из другой сети через Интернет без VPN, вы будете использовать общедоступный IP-адрес.
Как найти IP-адрес и имя хоста
Существует много способов найти имя, общедоступный или частный IP-адрес компьютера, на котором вы хотите настроить службу удаленного рабочего стола. Вот самые быстрые и простые способы:
Чтобы определить частный IP-адрес компьютера:
Найдите CMD в меню «Пуск» (start) или нажмите Windows + R на клавиатуре, наберите на клавиатуре CMD и нажмите Enter, чтобы запустить командную строку.
Введите ipconfig в командной строке и нажмите Enter.
Вы увидите частный IP-адрес вашего компьютера в строке IPv4 Address.
Чтобы определить общедоступный IP-адрес компьютера:
В веб-браузере перейдите на сайт google.com или воспользуйтесь его панелью поиска.
Введите what is my IP (какой у меня IP) или просто my IP (мой IP) и нажмите Enter.
В верхней части страницы Google покажет вам общедоступный IP-адрес, который использует ваш компьютер. Если это не работает для вашего региона, вы можете посетить первую веб-страницу в результатах поиска, и она покажет вам IP-адрес. Или можно узнать адрес на нашей страничке.
Чтобы найти имя компьютера:
Щелкните правой кнопкой мыши Computer (Мой компьютер) или This PC (Этот компьютер), в зависимости от используемой версии ОС Windows.
Нажмите Свойства
Вы найдете свое полное имя компьютера в разделе Computer name, domain, and workgroup settings (Имя компьютера, домен и настройки рабочей группы).
Шаг 3. Ввод учетных данных RDP и завершение подключения
После того, как вы нажмете Connect (Подключиться), появится полоса загрузки. Когда компьютер завершит инициацию и настройку удаленного сеанса, вы получите всплывающее окно, которое будет выглядеть примерно вот так:
Введите пароль для выбранного имени пользователя. При необходимости вы можете использовать другую учетную запись и указать другое имя пользователя и пароль.
Нажмите OK, когда будете готовы, и вы получите предупреждение о сертификате безопасности.
Нажмите Yes (Да), чтобы продолжить.
Примечание. На компьютере с ОС Windows одновременно может быть зарегистрирован только один пользователь. Если кто-то другой использует компьютер, к которому вы пытаетесь получить удаленный доступ, этот пользователь должен отключиться. В таких случаях появится предупреждающее сообщение о входе в систему.
Вы не увидите рабочий стол удаленного компьютера. В зависимости от настроек разрешений учетной записи пользователя вы можете выполнять любую операцию, которую вы могли бы выполнить непосредственно перед компьютером.
Дальнейшие шаги по протоколу удаленного рабочего стола
При настройке удаленного сервера или компьютера для приема подключений к удаленному рабочему столу важно принять меры безопасности в отношении защиты RDP. Ваш сервер особенно уязвим, если вы обращаетесь к нему через Интернет.
Вот несколько рекомендаций, о которых следует помнить, если вы используете протокол удаленного рабочего стола для удаленного подключения к своим компьютерам:
Используйте встроенный VPN-сервер на вашем компьютере с Windows для дополнительной защиты вашего трафика. Это обеспечит более безопасный доступ к вашему серверу и службам Windows.
Установите шифрование клиентского соединения. По умолчанию для этого параметра установлено значение Not configured (Не настроено). Вы можете включить его и установить высокий уровень шифрования для всех взаимодействий между клиентами и серверами хоста сеансов удаленных рабочих столов. Мы не рекомендуем использовать настройку уровня шифрования Client Compatible (Совместимый с клиентом). Если оставить настройку уровня шифрования по умолчанию High (Высокий), принудительно будет использоваться надежное 128-битное шифрование для данных, отправляемых с клиента на сервер и наоборот. Вы можете изменить эту конфигурацию с помощью редактора локальной групповой политики.
Используйте двухфакторную аутентификацию с помощью сторонних инструментов.
Применяйте правила межсетевого экрана, чтобы ограничить доступ открытых портов RDP к Интернету, особенно если вы используете TCP-порт RDP 3389, установленный по умолчанию. В Windows есть встроенный межсетевой экран, к которому вы можете получить доступ из панели управления и дополнительно настроить его для ограничения трафика на определенные порты и IP-адреса
Эти рекомендации по дополнительной защите RDP помогут вам сократить доступ к удаленному рабочему столу. Вы избежите большинства несанкционированных попыток входа в систему, не тратя слишком много времени на изменение конфигурации своих компьютеров.
Заключение
Шаги и процессы, перечисленные в этом руководстве, будут работать для большинства пользователей и большинства версий операционных систем Linux и Windows. Теперь вы сможете подключиться к удаленному серверу с Linux или Windows.
Конечно, существует много других способов установить соединение между двумя удаленными компьютерами, но здесь описаны наиболее распространеные.
