По вашему запросу ничего не найдено :(
Убедитесь, что запрос написан правильно, или посмотрите другие
наши статьи:
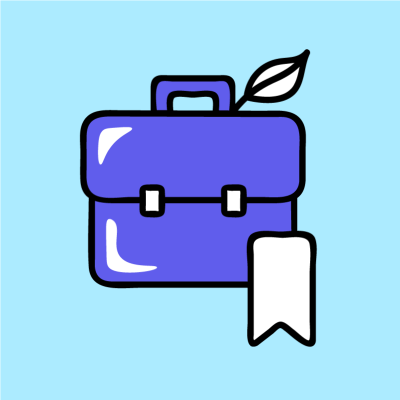
Рассказываем, какие специальности наиболее перспективны в сфере науки о данных

В сегодняшней статье рассмотрим модуль, который позволяет просматривать детальную информацию о сервере IP-АТС Asterisk и о процессах, которые на нем запущены прямо из web-интерфейса FreePBX - Asterisk Info......

В этой статье представлены 20 ключевых сетевых команд Linux, которые помогут вам эффективно настраивать, диагностировать и управлять сетевыми подключениями. От простых запросов до продвинутой диагностики сети.
