По вашему запросу ничего не найдено :(
Убедитесь, что запрос написан правильно, или посмотрите другие
наши статьи:

Узнайте, как управление памятью в ОС влияет на производительность и стабильность системы. Простые объяснения сложных концепций для разработчиков и энтузиастов!

В операционной системе Linux существует набор базовых команд для работы с файлами и директориями. Поговорим про самые нужные...
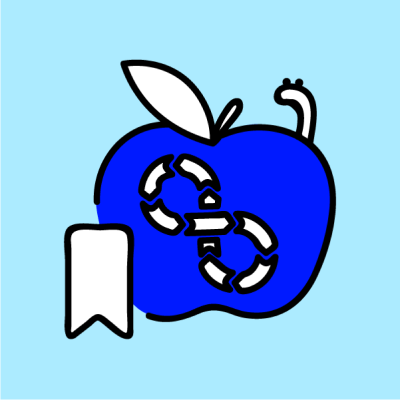
Шпаргалка по командам Docker для системных администраторов и разработчиков.
