По вашему запросу ничего не найдено :(
Убедитесь, что запрос написан правильно, или посмотрите другие
наши статьи:

VLAN (Virtual Local Area Network) - основа понимания сетей для инженера. Рассказываем, что такое ВЛАН и для чего он нужен...

В этой статье вы узнаете о некоторых важных функциях, которые можно использовать для работы с датами и запросами к базе данных в SQL.
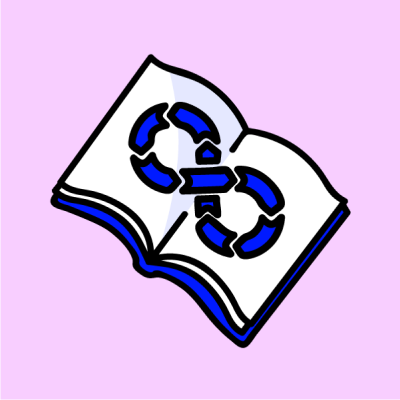
Подробно рассказываем о проблемах безопасности контейнеров.
