По вашему запросу ничего не найдено :(
Убедитесь, что запрос написан правильно, или посмотрите другие
наши статьи:

В данной статье рассмотрим ещё один полезный модуль из базового функционала FreePBX 13 - Set CallerID. Данный модуль позволяет влиять на идентификатор вызывающего абонента (CID- СallerID) в рамках процесса установления вызова. Например, если у вас несколько провайдеров по-разному отдают CallerID, в данном модуле можно привести их к общему виду для корректного отображения в CDR или добавить к определенным входящим звонкам уникальный префикс.
Пошаговое видео
Настройка модуля Set CID
Перейдём к настройке. Традиционно, для всех примеров, будем использовать FreePBX версии 13. Для того, чтобы попасть в модуль Set CallerID, с главной страницы, переходим по следующему пути: Applications -> Set CallerID. По умолчанию, данная вкладка пустая, нажимаем на кнопку Add
Откроется следующее окно добавления нового CID, в котором необходимо заполнить следующие пункты.
Рассмотрим подробнее каждый из пунктов:
Description - Предлагается ввести описательное название нового CID, которое поможет определить его назначение. Например: “Sales CID”
CallerID Name - Здесь настраивается на что будет заменено имя звонящего (caller ID name). Если предполагается изменение текущего имени, то необходимо включить соответствующие переменные. Если же оставить данное поле пустым, то имя звонящего останется пустым.
CallerID Number - Здесь настраивается на что будет заменён номер звонящего (caller ID number). Если предполагается изменение текущего номера, то необходимо включить соответствующие переменные. Если же оставить данное поле пустым, то номер звонящего останется пустым.
Destination - Здесь выбирается назначение для продолжения звонка. Звонок будет перенаправлен по данному назначению с новыми именем и номером (CallerID Name/ Number)
Пример модификации Caller ID Name
Давайте рассмотрим несколько примеров, чтобы понять, как работает данный модуль, а заодно и принципы работы с переменными.
Допустим, мы хотим добавить некий префикс к номерам, которые маршрутизируются с нашего IVR. Мы знаем, что на нашем IVR настроен маршрут для соединения с отделом продаж по клавише “3” и хотим, чтобы у всех звонков, отправленных по данному маршруту был префикс “Sales” перед номером.
Для этого, сначала создаём новый шаблон в модуле.
В поле Description пишем “Sales CID”
В поле CallerID Name пишем “Sales:” перед ${CALLERID(name)}, это действие и добавляет необходимый префикс.
Поле CallerID Number оставляем без изменений
Наконец, в поле Destination, выбираем назначение для данного шаблона – внутренний номер менеджера по продажам (7771 Sales Manager)
Не забываем нажимать Submit и Apply Config
Далее, отправляемся в модуль IVR и настраиваем соответствующее правило.
Готово, теперь все абоненты, попавшие на IVR и нажавшие клавишу “3” на телефоне, попадут на менеджера по продажам, но их номера на дисплее телефона менеджера, будут иметь префикс “Sales”, так менеджер поймёт, что звонок поступил с IVR.
Если Вы хотите подробнее ознакомиться с возможностями модуля IVR, прочитайте нашу соответствующую статью о настройке модуля IVR во FreePBX 13.
Пример модификации Caller ID Number
Рассмотрим другой пример. Допустим, наш провайдер отдаёт нам callerID в формате 8ХХХХХХХХХХ. Но звонить в город мы должны через префикс “9”. Если нам придёт звонок с номера 8ХХХХХХХХХХ, мы должны будем сначала набрать “9”, чтобы дозвониться. Данную задачу можно решить с помощью модуля Set CallerID.
Создадим новый шаблон.
В поле Description пишем “Outbound Prefix 9”
Поле CallerID Name оставляем без изменений
В CallerID Number
Наконец, в поле Destination, выбираем назначение для данного шаблона, например ринг-группа - (4543 Managers)
Готово, теперь, при поступлении внешнего звонка на ринг-группу Managers, к номеру звонящего автоматически будет добавлен необходимый префикс “9”, таким образом, все участники из ринг-группы, смогут очень просто сразу вызвать абонента заново.
Если Вы хотите побольше узнать о группах вызова, прочитайте нашу соответствующую статью о настройке модуля Ring Groups во FreePBX 13.
Синтаксис
Обобщим все вышесказанное и сведем в таблицу принципы формирования переменных:
Пример
Описание
${переменная:n}
убирает одну цифру спереди. Например, если звонок приходит вам с Caller ID Number +74951234567, то запись вида ${CALLERID(num):1} преобразует его в 74951234567
${переменная:-n}
тоже самое, только цифры буду удаляться с конца. Например, при записи ${CALLERID(num):-2} номер +74951234567 будет преобразован в +749512345
${переменная:s:n}
Данную запись следуют интерпретировать так: начиная с символа s удалить n символов. Например, запись вида ${CALLERID(num):3:2} преобразует номер +74951234567 в +741234567
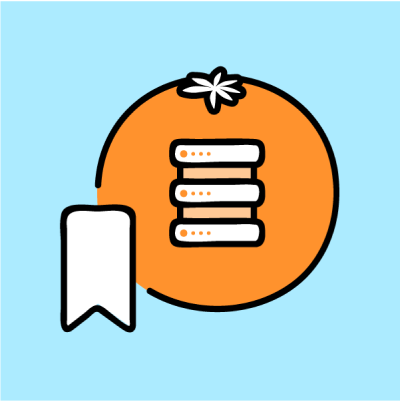
На базе нашего опыта и статей мы сделалем еще один полезный документ: руководство администратора по Linux/Unix системам. В документе мы описали самые частые сценарии повседневной работы администратора, с которыми встречались сами.
От Ubuntu до FreeBSD, от 10 команд, которые "убьют" твой сервер до 15 лучших дистрибутивов Linux, от установки RPM до принципов работы с CURL.
Получившееся руководство администратора по Linux/Unix можно получить по ссылке ниже:
Скачать

Рассказываем про ещё один полезный инструмент на роутерах MikroTik - отправку e-mail сообщений по протоколу SMTP. Данный инструмент может быть использован для отправки на почту периодических бэкапов или же задействован для написания каких-нибудь скриптов.
В интерфейсе WinBox, утилита Email расположена в разделе Tools → Email:
Из командной строки - /tool e-mail.
Первым делом нужно настроить сервер исходящей почты по протоколу SMTP. Доступны следующие параметры настройки:
address - IPv4/v6 адрес, SMTP сервера;
from - имя или название почтового ящика, который будет показан получателю;
password - пароль, который используется для аутентификации на SMTP сервере. В этом случае аутентификации не будет шифроваться. Для включения шифрования можно использовать функцию start-tls;
port - порт SMTP сервера, по умолчанию 25;
start-tls - может принимать значения no, yes и tls-only - разрешает только TLS шифрования без поддержки SSL;
user - имя пользователя, которое будет использоваться для аутентификации на SMTP сервере.
Когда сервер будет настроен, можно начинать отправлять письма. Все параметры при отправке писем идут после команды /tool e-mail send:
body - тело письма
cc - данный параметр позволяет поставить в копию дополнительных получателей;
file - позволяет добавлять один или несколько файлов во вложении к письму;
from - название или почтовый адрес, который будет показан как отправитель. Если ничего не указано, то будет взят from, который указывался при настройке сервера SMTP;
password - пароль, который используется для аутентификации на SMTP сервере. Если ничего не указано, то будет взят password, который указывался при настройке сервера SMTP;
port - порт SMTP сервера. Если ничего не указано, то будет взят port, который указывался при настройке сервера;
server - адрес SMTP сервера. Если не указано, то используется параметр сервера, указанный при настройке;
start-tls - использовать ли TLS шифрование;
subject - тема письма;
to - адрес получателя, которому предназначено письмо;
user - имя пользователя, для аутентификации на сервере. Если не указано, то будет использоваться user из настроек сервера.
Теперь давайте применим механизм отправки писем на практике и создадим скрипт, который будет каждый день высылать файл с резервной копией конфигурации нам на почту.
Вот как настройка будет выглядеть в командной строке:
tool e-mail> set server=192.168.1.34 set port=25 from=”mnmikrotik@mndomain.ru”
Теперь добавим новый скрипт, который будет делать бэкап конфигурации роутера:
/export file=export /tool e-mail send to="mnadmin@mndomain.ru"subject="$[/system identity get name] export" body="$[/system clock get date] configuration file" file=export.rsc
Добавим скрипт на выгрузку конфигурации в планировщик:
/system scheduler add on-event="export-send" start-time=00:00:00 interval=24
Готово, теперь каждый день нам на почту mnadmin@mndomain.ru будет приходить свежая выгрузка резервной копии конфигурации нашего роутера.
Для того, чтобы настроить отправку писем на почтовый ящик, требующий TLS шифрования (как например Google mail), нужно настроить следующие параметры отправителя:
/tool e-mail set address= 192.168.1.34
set port=587
set from=mnaddress@gmail.com
set user= mikrotik
set password= supersecurepass
При отправке письма на такой ящик, необходимо указать параметр start-tls.
send to=mnadmin@mndomain.ru subject="HW!" body="Hello World!" start-tls=yes
Если Вы предпочитаете настраивать роутер с помощью интерфейса WinBox, то откройте Tools → Email и настройте параметры сервера:
Далее заходим в System → Scripts и добавляем новый скрипт на выгрузку конфигурации:
Добавляем скрипт в планировщик, чтобы он срабатывал каждый день:
