По вашему запросу ничего не найдено :(
Убедитесь, что запрос написан правильно, или посмотрите другие
наши статьи:

Конфликты в Git могут вызвать стресс у разработчиков, но с нашим гидом вы узнаете, как их предсказать и легко разрешить. Станьте мастером слияний и повысьте свою продуктивность!

Понимать диалплан в Asterisk очень важно для системного администратора. Поэтому, в статье расскажем как составлять базовый dialplan, что такое контексты вызовов и экстеншены...
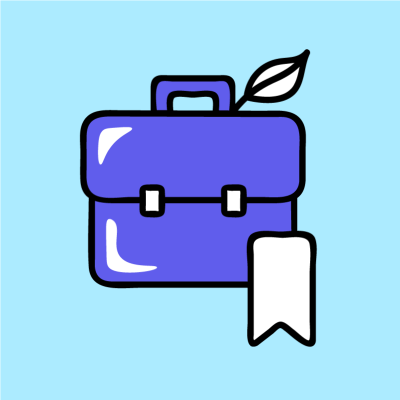
Собрали самые популярные вопросы об алгоритмах, которые работодатели задают на собеседованиях.
